COD Warzone Lagging oder FPS Drops auf Windows 11/10 PC
Man kann Call of Duty nicht spielen, wenn es von Zeit zu Zeit verzögert wird und die FPS fallen . (FPS Dropping)Das ist einfach frustrierend. Daher(Hence) haben wir Lösungen für Sie, um COD Lagging oder FPS Drops unter Windows 11/10 zu beheben .
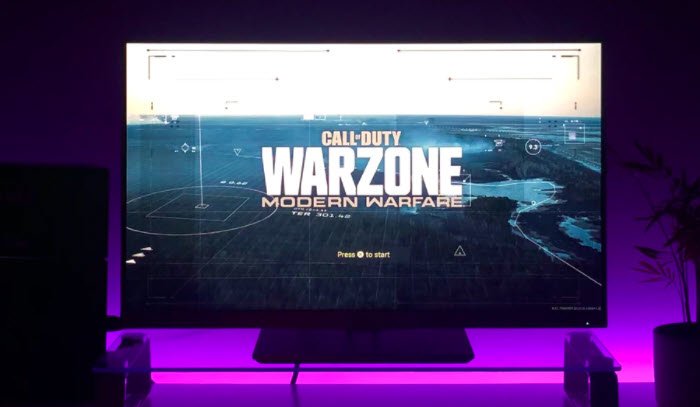
Warum ist COD auf meinem PC so verzögert?
Möglicherweise haben Sie ein Muster von Ereignissen bemerkt, das zu der ganzen COD -Verzögerung führte . Du öffnest das Spiel, spielst ein bisschen oder nicht, dein Computer heizt sich auf, fange deine Starts an und dann beginnt COD zu verzögern. Es gibt mehrere Gründe für diesen Fehler, Ihr Computer ist nicht mit dem Spiel kompatibel, zu viele Apps laufen im Hintergrund usw.
Aber es gibt noch einige andere Dinge, die Sie tun können, um den Fehler zu beheben. Diese Lösungen beinhalten das Ändern der Einstellungen des Spiels oder Ihres Windows. In diesem Artikel gehen wir auf alle Details ein und erklären Ihnen, wie Sie diese Lösungen umsetzen.
COD Warzone Lagging oder FPS Drops auf Windows PC
Bevor Sie mit der Fehlerbehebung beginnen, empfehlen wir Ihnen, Ihren Computer zu aktualisieren. Es ist ein einfacher dreistufiger Prozess, öffnen Sie einfach die Einstellungen, (Settings, ) gehen Sie zu Update & Sicherheit(Update & Security) und klicken Sie auf Nach Updates suchen. (Check for updates. )Laden Sie jetzt das verfügbare Update herunter und prüfen Sie, ob das Problem behoben ist. In den meisten Fällen kann die Aktualisierung allein das Problem nicht beheben, aber es kann dennoch in irgendeiner Form hilfreich sein.
Dies sind die Dinge, die Sie tun können, um COD Lagging oder FPS Drops unter Windows 11/10 zu beheben .
- Grafiktreiber aktualisieren
- Verwenden Sie ultimative Leistung
- Stellen Sie den Anzeigemodus auf Vollbild ein
- Stoppen Sie schwere Apps
Lassen Sie uns im Detail darüber sprechen.
1] Grafiktreiber aktualisieren
Einer der häufigsten Gründe für einen Fehler in einem Spiel ist ein veralteter (Driver)Grafiktreiber(Graphics) . Sie müssen also den Grafiktreiber aktualisieren(update Graphics Driver) und prüfen, ob das Problem behoben ist.
2] Verwenden Sie ultimative Leistung

Es gibt einen neuen Energieplan(Power Plan) , nämlich Ultimate Performance , der im Windows 10 - Update vom April 2018(April 2018) eingeführt wurde . Es ermöglicht Ihrem Computer, sein Bestes zu geben und den Akku zu gefährden, um dies zu erreichen. Um den Energieplan(Power Plan) zu aktivieren , können Sie den angegebenen Schritten folgen.
- Öffnen Sie die Einstellungen (Settings ) von Win + I .
- Klicken Sie auf System und gehen Sie zu Power & Sleep.
- Klicken Sie auf Zusätzliche Energieeinstellungen.(Additional power settings.)
- Erweitern Sie nun High Additional Plan und wählen Sie Ultimate Performance.
Speichern Sie nun die Einstellungen und prüfen Sie, ob das Problem weiterhin besteht.
Wenn Sie die ultimative Leistung (Ultimate Performance, ) nicht sehen können , führen Sie den folgenden Befehl in der Eingabeaufforderung (als Administrator) aus(Command Prompt(as an admin)) .
powercfg -duplicatescheme e9a42b02-d5df-448d-aa00-03f14749eb61
Jetzt können Sie den oben genannten Schritt ausführen und Ultimate Performance aktivieren.(Ultimate Performance.)
3] Stellen Sie den Anzeigemodus auf Vollbild ein
Laut vielen COD -Benutzern hatte das Spiel FPS - Probleme und wir sollten es auf Vollbild einstellen(Fullscreen) , um ein problemloses Spielerlebnis zu haben. Öffnen Sie dazu das Spiel(Game) und gehen Sie zu Optionen. (Options. )Gehen Sie nun zu Grafiken(Graphics ) und stellen Sie den Anzeigemodus(Display Mode ) auf Vollbild ein. (Fullscreen. )Überprüfen Sie nun, ob das Problem weiterhin besteht.
4] Stoppen Sie schwere Apps
Wenn Ihr Computer kaum die Mindestanforderungen zum Ausführen des Spiels erfüllt, können Sie keine anderen schweren Apps daneben ausführen. Apps wie Discord , Google Chrome und andere Spiele beanspruchen in der Regel einen großen Teil Ihres Arbeitsspeichers(RAM) . Stoppen Sie also vor dem Ausführen des Spiels diese Apps, stoppen Sie alle anderen Prozesse wie Windows Update und prüfen Sie, ob es reibungslos läuft.
Hoffentlich können Sie den Fehler mit Hilfe Ihrer Lösungen beheben.
Systemanforderungen zum Ausführen von COD
Sie müssen sicherstellen, dass Ihr Computer die folgenden Anforderungen erfüllt, um COD auszuführen(COD)
- Betriebssystem: (Operating System: ) Windows 7 oder höher
- Prozessor: (Processor: )Intel Core i3-4340 oder AMD FX-6300 ( Minimum ), Intel Core i5-2500K oder AMD Ryzen R5 1600X (empfohlen).
- Arbeitsspeicher: (Memory: ) 8 GB (Minimum), 12 GB (empfohlen).
- Grafikkarte: (Graphics: )Nvidia GeForce GTX 670/Nvidia GeForce GTX 1650 oder AMD Radeon HD 7950 ( mindestens(Minimum) ), NVIDIA GeForce GTX 970/Nvidia GeForce GTX 1660 oder AMD Radeon R9 390/AMD Radeon RX 580 (empfohlen).
- Speicher:(Storage: ) 174 GB
That’s it!
Lesen Sie weiter:(Read Next:)
- Gaming Lag & Low FPS in Spielen plötzlich mit gutem Computer(Gaming Lag & Low FPS in games all of a sudden with good computer)
- Beheben Sie das Stottern des Spiels mit FPS-Drops in Windows.
Related posts
Spiele stürzen nach dem Upgrade auf die neueste Version in Windows 11/10 ab
Fehlercode IS-MF-01 und LS-0009 von Epic Games unter Windows 11/10 behoben
So spielen Sie ein beliebiges Xbox-Spiel auf einem Windows 11/10-PC
So verschieben Sie Steam-Spiele in Windows 11/10 auf ein anderes Laufwerk oder einen anderen Ordner
Beheben Sie den Epic Games-Fehlercode LS-0018 in Windows 11/10
Beste Flipper-Apps für Windows 11/10 PC
Die besten kostenlosen Ego-Shooter-Spiele für Windows 11/10
Sichern, verschieben oder löschen Sie PageFile.sys beim Herunterfahren in Windows 11/10
Was ist eine PLS-Datei? Wie erstelle ich eine PLS-Datei in Windows 11/10?
Beste kostenlose Stundenplan-Software für Windows 11/10
Beheben Sie den Fehler Crypt32.dll nicht gefunden oder fehlt in Windows 11/10
So beheben Sie Drops- und Lag-Probleme in Discord unter Windows 11/10
30 beliebte PC-Spiele für Windows 11/10 aus dem Microsoft Store
Die besten Tower Defense-Spiele für Windows 11/10
So beheben Sie das Problem der Disk-Signatur-Kollision in Windows 11/10
Epic Games-Fehler SU-PQR1603 oder SU-PQE1223 in Windows 11/10 behoben
Die besten Zombie-Spiele für Windows 11/10 im Microsoft Store
Die besten Fußballspiel-Apps für Windows 11/10
Die besten Escape-Spiele für Windows 11/10 PC
So installieren und aktivieren Sie DirectPlay unter Windows 11/10
