Cisco AnyConnect-Fehler Verbindungsversuch fehlgeschlagen
Einige Benutzer von Windows 10 , die das Cisco AnyConnect- Tool regelmäßig verwenden, sind auf einen Fehler mit dem Namen Verbindungsversuch fehlgeschlagen(Connection attempt failed) gestoßen . Dies passiert normalerweise, wenn Sie versuchen, ein virtuelles privates Netzwerk ( VPN ) zu betreiben, aber keine Sorge, denn es gibt Möglichkeiten, es zu lösen. Es kann auch an einem Netzwerk- oder PC-Problem liegen und Sie werden aufgefordert, die Internetverbindung zu überprüfen und es erneut zu versuchen.
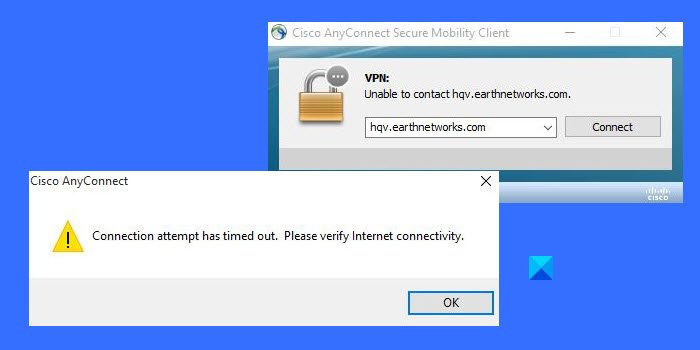
Cisco AnyConnect- Fehler Verbindungsversuch(Connection) fehlgeschlagen
Hoffentlich wird eines Tages ein echter Fix veröffentlicht und das Problem ein für alle Mal gelöst. Aber vorerst schlagen wir vor, vorerst unserem Beispiel zu folgen.
- Öffnen Sie Cisco AnyConnect(Cisco AnyConnect) über den Kompatibilitätsmodus(Compatibility Mode)
- Deaktivieren Sie Microsoft Hyper V in Windows 10
- Deaktivieren(Turn) Sie die gemeinsame Nutzung der Internetverbindung(Internet Connection)
Lassen Sie uns dies aus einer detaillierteren Perspektive diskutieren.
1] Öffnen Sie Cisco AnyConnect(Open Cisco AnyConnect) über den Kompatibilitätsmodus(Compatibility Mode)
Dazu müssen Sie zunächst die primäre ausführbare Datei beziehen. Nicht jeder weiß, wie das geht. Wenn Sie also in diese Kategorie fallen, sollten Sie den Datei-Explorer(File Explorer) öffnen und zum folgenden Ort navigieren:
C:\Program Files (x86)\Cisco\Cisco AnyConnect Secure Mobility Client
Nachdem Sie auf den Ordner zugegriffen haben, klicken Sie bitte mit der rechten Maustaste auf vpnui.exe und wählen Sie dann Eigenschaften.
Gehen Sie von dort zu Kompatibilität > Kompatibilitätsmodus . Aktivieren Sie schließlich das Kontrollkästchen, in dem es heißt, Führen Sie dieses Programm im Kompatibilitätsmodus für(Run this program in compatibility mode for) .
Wählen Sie(Select) Windows 8 oder Windows 7 aus der Liste aus und klicken Sie dann auf Apply > OK .
Starten Sie Ihren Computer neu und versuchen Sie dann erneut, Cisco AnyConnect auszuführen, um festzustellen , ob der Fehler Verbindungsversuch(Connection) fehlgeschlagen weiterhin angezeigt wird.
2] Deaktivieren Sie Microsoft Hyper V(Disable Microsoft Hyper V) in Windows 10

Eine andere Möglichkeit, den Verbindungsversuch(Connection) zu beheben, besteht darin , Hyper V in Windows 10(turn off Hyper V in Windows 10) zu deaktivieren . Es gibt drei einfache Schritte, um Hyper V zu deaktivieren .
Wie Sie dem Artikel entnehmen werden, gibt es mehrere Möglichkeiten, Hyper V zu deaktivieren , also verwenden Sie die Methode, die für Sie am besten geeignet ist.
3] Deaktivieren(Turn) Sie die gemeinsame Nutzung der Internetverbindung(Internet Connection)

Wenn die oben genannten Optionen fehlschlagen, besteht Ihr nächster Schritt darin, die gemeinsame Nutzung der Internetverbindung in Windows 10 zu (Windows 10)deaktivieren(disable Internet Connection Sharing) . Es ist ganz einfach und Sie werden alles lernen, was Sie wissen müssen, sobald Sie jedes Wort gelesen haben.
LESEN(READ) : Cisco Packet Tracer Networking Simulation Tool und seine kostenlosen Alternativen.(Cisco Packet Tracer Networking Simulation Tool and its free alternatives.)
Related posts
So deaktivieren Sie die gemeinsame Nutzung der Internetverbindung (ICS) in Windows 10
Finden Sie heraus, wer Ihre drahtlose WLAN-Netzwerkverbindung verwendet
So benennen Sie die aktive Netzwerkverbindung in Windows 7 um
Was ist der Unterschied zwischen Remotedesktopverbindung und Windows-Remoteunterstützung?
Beheben Sie den Netzwerkverbindungsfehler 0x00028002
So deaktivieren Sie NetBIOS- und LLMNR-Protokolle über GPO
So löschen Sie den Cache des zugeordneten Netzlaufwerks in Windows 11/10
Netzlaufwerk kann in Windows 11/10 nicht zugeordnet werden
So zeigen Sie Informationen zum Wi-Fi-Netzwerktreiber unter Windows 11/10 an
So konfigurieren Sie globale Proxyserver-Einstellungen in Windows 10
Beheben Sie Probleme mit der drahtlosen Netzwerkverbindung selbst
Aktivieren oder deaktivieren Sie den Wi-Fi- und Ethernet-Adapter unter Windows 11
So verwenden Sie die Remotedesktopverbindung (RDC), um eine Verbindung zu einem Windows-PC herzustellen
Fehlerbehebung bei Problemen mit der drahtlosen Netzwerkverbindung von Windows XP
So finden Sie die IP-Adresse des Routers unter Windows 10 - IP-Adresssuche
Der Realtek Network Controller wurde im Geräte-Manager nicht gefunden
8 einfache Möglichkeiten zur Fehlerbehebung bei der Netzwerkverbindung
Überprüfung des Glasswire-Firewall- und Netzwerküberwachungstools
So beheben Sie ein nicht identifiziertes Netzwerk in Windows 11/10
So legen Sie eine SIM-Karte ein und richten eine Datenverbindung auf dem Surface-Gerät ein
