Chrome Task Manager deaktiviert leistungshungrige Erweiterungen in Chrome
Ich kann mich nicht an die Anzahl der Erweiterungen erinnern, die ich herunterlade und verwende, um meine Arbeit zu erleichtern, und vergesse oft, sie nach der Verwendung zu deaktivieren. Als Ergebnis dieser Nachlässigkeit habe ich festgestellt, dass diese Erweiterungen die Leistung meines Chrome(Chrome) verlangsamt haben, sodass mir keine andere Wahl bleibt, als sie verärgert zu entfernen. Jetzt ist die Arbeit mit der Einführung des Chrome Task Managers(Chrome Task Manager) einfach geworden . Ja, Google Chrome hat einen Task-Manager für den Webbrowser eingeführt, der Ihnen helfen kann, leistungshungrige/ressourcenfressende Erweiterungen in Sekundenschnelle aufzuspüren und zu deaktivieren. Chrome behauptet, dass es eine sogenannte „Mehrfachprozessarchitektur“ verwendet, die es dem Browser ermöglicht, seine allgemeine Reaktionsfähigkeit beizubehalten.
Wenn Sie beispielsweise eine Website durchsuchen, verwendet Chrome einen Renderer oder eine Rendering-Engine, um den Code der Website zu verarbeiten und ordnungsgemäß anzuzeigen. Da die Renderer im Laufe der Zeit komplexer werden, kann es gelegentlich zum Absturz der Seite kommen. Durch die Trennung dieser Prozesse voneinander behält Chrome die Reaktionsfähigkeit bei. Wenn Sie also Probleme auf einer Registerkarte haben, sollte dies die Leistung anderer Registerkarten oder die allgemeine Reaktionsfähigkeit des Browsers nicht beeinträchtigen.
Chrome-Task-Manager
- Klicken Sie(Click) auf das Chrome- Menü in der Symbolleiste des Browsers.
- Wählen Sie Extras aus(Tools) . Wenn Sie ein Chromebook verwenden , wählen Sie stattdessen Weitere Tools aus.
- Wählen Sie den Task-Manager.
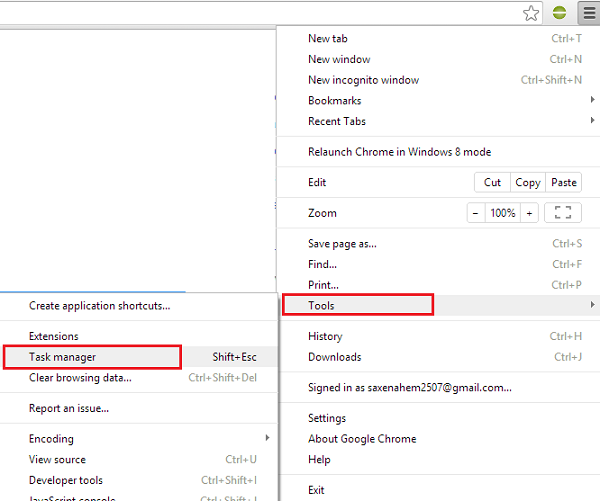
Wählen Sie im angezeigten Dialogfeld den Prozess aus, den Sie schließen möchten. Sie finden fünf Arten von Prozessen aufgelistet:
- Browser
- Renderer
- Plugins
- Erweiterungen
- GPU (Grafikprozessor)
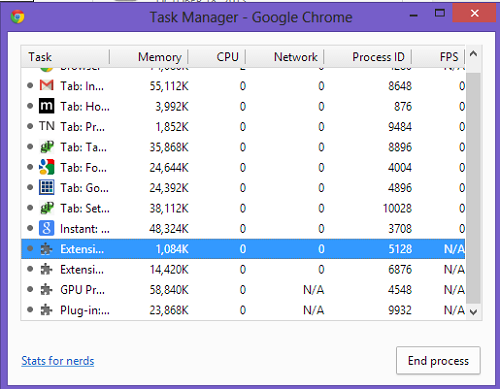
Wenn Sie weitere Kategorien hinzufügen möchten, um die Statistiken bestimmter Erweiterungen anzuzeigen, klicken Sie mit der rechten Maustaste auf eine beliebige Stelle im Chrome Task-Manager und aktivieren Sie dann die Kategorie, die beim nächsten Ausführen aufgelistet werden soll. Ich habe hier „Profil“ gewählt.
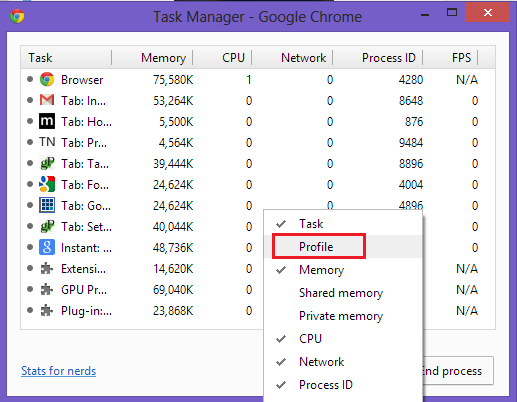
Insgesamt können Sie mit dem Chrome Task Manager Erweiterungen abrufen, die Systemressourcen verwenden. Es ist ratsam, diese Erweiterungen zu deaktivieren, wenn Sie sie nicht oft verwenden.
Probieren Sie den Chrome Task Manager aus und teilen Sie uns mit, ob Sie den Unterschied bemerken.
Related posts
Öffnen und verwenden Sie den Chrome Task-Manager unter Windows 11/10
So stoppen Sie die Ausführung mehrerer Chrome-Prozesse im Task-Manager
Tab Manager-Erweiterungen zur Steigerung der Produktivität in Google Chrome
Richten Sie den Microsoft Autofill Password Manager in Chrome ein und verwenden Sie ihn
So deaktivieren Sie den integrierten Passwort-Manager in Chrome, Edge, Firefox
So deaktivieren Sie Startprogramme in Windows 11/10
So erzwingen Sie das Beenden eines Vollbildprogramms oder -spiels in Windows 11/10
Deaktivieren Sie den Profilmanager in Google Chrome unter Windows 11/10
Tipps und Tricks zum Windows Task-Manager, die Sie vielleicht noch nicht kennen
Ändern Sie die Geschwindigkeit der Task-Manager-Datenaktualisierung in Windows 10
Wartekette analysieren: Identifizieren Sie blockierte oder eingefrorene Prozesse in Windows 10
Kostenlose Zoho Vault Password Manager-Version und Erweiterung für Chrome und Firefox
Kostenlose Task-Manager-Alternativsoftware für Windows 10
So legen Sie die Standardansicht/Registerkarte für den Windows 10 Task-Manager fest
So zeigen Sie die Befehlszeile im Task-Manager von Windows 11/10 an
Verbessern Sie die Leistung mit dem Eco-Modus im Task-Manager von Windows 11/10
Task Manager taskeng.exe wird zufällig unter Windows 11/10 geöffnet
Finden Sie Power Hogs und Apps mit hohem Akku mit dem Task-Manager
So verwenden Sie den Firefox-Task-Manager
Was ist der Identity_Helper.exe-Prozess im Windows 10 Task-Manager?
