Chrome öffnet immer wieder neue Tabs oder Fenster
Einige Benutzer von Google Chrome unter Windows 11/10 haben berichtet, dass der Webbrowser unabhängig von einem Befehl des Benutzers immer wieder neue Registerkarten öffnet. Es kann eine Menge Ursachen für dieses Problem geben, aber die Hauptgründe beschränken sich auf Adware, beschädigte Installationen, Hintergrundanwendungen, betrügerische Erweiterungen usw. Heute werden wir uns die Lösungen für dieses Problem ansehen.
Der Chrome(Chrome) -Browser öffnet automatisch einen neuen Tab
Wir werden uns die folgenden Korrekturen ansehen, um dieses Problem zu beheben:
- Browsererweiterungen entfernen.
- Deaktivieren Sie, dass Anwendungen im Hintergrund ausgeführt werden.
- Führen Sie einen Malware-Scan durch.
- Setzen Sie Google Chrome zurück oder installieren Sie es neu.
- Konfigurieren der Google Chrome-Sucheinstellungen(Google Chrome Search Settings) .
Chrome öffnet ständig neue Tabs oder Fenster von selbst
1] Entfernen(Remove) Sie widersprüchliche Browsererweiterungen(Browser)
Es besteht eine hohe Wahrscheinlichkeit, dass die in Ihrem Browser installierten Erweiterungen und Symbolleisten mit dem Laden Ihrer Website in Konflikt geraten. Um das zu beheben, müssen Sie also diese Erweiterungen und Symbolleisten entfernen oder deaktivieren(remove or disable these extensions and toolbars) . Vielleicht könnten Sie Chrome im abgesicherten Modus starten(start Chrome in Safe Mode) und dann versuchen, die störende Erweiterung zu identifizieren.
2] Deaktivieren Sie, dass Anwendungen im Hintergrund ausgeführt werden
Starten Sie zunächst den Google Chrome - Browser. Klicken Sie nun auf die Menüschaltfläche in der oberen rechten Ecke und wählen Sie im Dropdown-Menü Einstellungen aus.(Settings.)
Scrollen(Scroll) Sie nach unten und klicken Sie auf die Schaltfläche mit dem Namen Erweitert.(Advanced.)

Deaktivieren Sie im Abschnitt „System“ den Schalter für „ (System, )Apps im Hintergrund weiter ausführen, wenn Google Chrome geschlossen ist “ (Continue running background apps when Google Chrome is closed).
Starten Sie Google Chrome neu(Restart Google Chrome) und prüfen Sie, ob das Ihre Probleme behebt.
3] Führen Sie einen Malware-Scan durch
Wie bereits erwähnt, kann dieses Problem aufgrund einiger Änderungen auftreten, die von Malware oder Adware vorgenommen wurden. Scannen Sie daher Ihr gesamtes System auf Malware oder Adware. Verwenden Sie eine beliebige Antivirensoftware(antivirus software) , um Ihren Computer zu scannen.
Vielleicht möchten Sie auch AdwCleaner verwenden . Mit dieser nützlichen Freeware können Sie die folgenden Aufgaben mit einem Klick auf Ihre Schaltfläche ausführen:
- Proxy zurücksetzen
- Winsock zurücksetzen(Reset Winsock)
- TCP/IP zurücksetzen
- Firewall zurücksetzen(Reset Firewall)
- Hosts-Datei zurücksetzen(Reset Hosts file) .
4] Setzen Sie Google Chrome zurück oder installieren Sie es neu
Drücken Sie die WINKEY + R Kombinationen, um Run zu öffnen, und navigieren Sie dann zum folgenden Pfad :
%USERPROFILE%\AppData\Local\Google\Chrome\User Data
Wählen Sie nun den als Standard(Default) benannten Ordner aus und drücken Sie die Tastenkombinationen Shift+Delete Ja (Yes ) , um die Bestätigungsaufforderung zu erhalten, die Sie erhalten.
Öffnen Sie nach dem Löschen des Standardordners (Default )Google Chrome und klicken Sie auf die Menüschaltfläche(Menu) , die durch drei senkrechte Punkte in der oberen rechten Ecke gekennzeichnet ist.
Klicken Sie dann auf Einstellungen. (Settings. )Scrollen Sie im Abschnitt Einstellungen(Settings) nach unten und klicken Sie auf Erweitert (Advanced ) , um die erweiterten Einstellungen anzuzeigen.
Scrollen Sie nun nach unten zur Schaltfläche Einstellungen auf ihre ursprünglichen Standardwerte (Restore Settings to their original defaults ) zurücksetzen und klicken Sie darauf.
Dies wird Ihnen nun eine Eingabeaufforderung wie diese geben:

Klicken Sie auf Zurücksetzen, (Reset, ) wodurch der Chrome-Browser zurückgesetzt wird(reset Chrome browser) .
Überprüfen Sie nun, ob Ihr Problem behoben ist oder nicht.
Alternativ können Sie die neueste Version von Google Chrome(Google Chrome) herunterladen und installieren, nachdem Sie es vollständig von Ihrem Computer deinstalliert haben.
5] Konfigurieren der Google Chrome-Sucheinstellungen(Google Chrome Search Settings)
Öffnen Sie(Start) zunächst Google Chrome , geben Sie einen beliebigen Suchbegriff in die Adressleiste ein und drücken Sie die Eingabetaste.(Enter.)

Die Google-Suchmaschine(Google Search Engine) wird geöffnet .
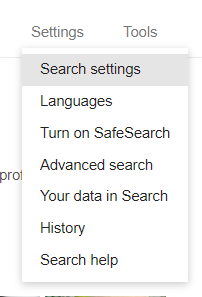
In der oberen rechten Ecke finden Sie die Schaltfläche Einstellungen (Settings ) , wählen Sie sie aus und wählen Sie im Dropdown-Menü Sucheinstellungen aus.(Search settings.)

Scrollen(Scroll) Sie nach unten zu der neuen Seite, die geöffnet wird, und stellen Sie sicher, dass „ Neues Fenster öffnen“ für jedes Ergebnis (Open New Window for each result ) auf „Deaktiviert“ gesetzt ist.(Unchecked.)
Speichern Sie die Änderungen und prüfen Sie, ob Ihr Problem jetzt behoben ist.
Verwandte(Related) : Microsoft Edge öffnet immer mehrere Registerkarten
Hope something helps!
Related posts
Google Chrome reagiert nicht, jetzt neu starten?
Aktivieren Sie den Zeilenumbruch in der Quellansicht in Chrome oder Edge
So löschen Sie Cache, Cookies und den Browserverlauf in Chrome und Firefox
So legen Sie eine benutzerdefinierte Tastenkombination für eine Chrome-Erweiterung fest
So beheben Sie Fehler beim Herunterladen von Dateien im Google Chrome-Browser
Fehler ERR_SPDY_PROTOCOL_ERROR in Google Chrome beheben
So aktivieren oder deaktivieren Sie Tab-Scrolling-Schaltflächen in Google Chrome
Anna Assistant ist ein perfekter Sprachassistent für Google Chrome
Ändern Sie die Sprache der Benutzeroberfläche für den Chrome- oder Firefox-Browser
So deaktivieren oder aktivieren Sie den Lesemodus in Chrome in Windows 10
Die 10 besten Themen für den Google Chrome-Browser
So ändern Sie die Standarddruckeinstellungen in Google Chrome
So erstellen und löschen Sie Profile im Google Chrome-Webbrowser
Behebung des RESULT_CODE_HUNG-Fehlers in Chrome, Edge unter Windows 11/10
Problemlösung Diese Einstellung wird von Ihrem Administrator erzwungen – Chrome-Fehler
Das Chrome-Update ist mit den Fehlercodes 3, 4, 7, 10, 11, 12 usw. fehlgeschlagen
So markieren Sie einen aktiven Tab im Chrome-Browser
FIX: reCAPTCHA funktioniert nicht in Chrome, Firefox oder einem anderen Browser
Aktivieren Sie die PIN-lose Authentifizierung für Remote Access Hosts in Chrome
Fix: Vimeo funktioniert nicht in Chrome oder Firefox
