Chrome blockiert Downloads mit Fehler "Netzwerk fehlgeschlagen".
Wenn Chrome Ihnen verbietet, etwas herunterzuladen, und Meldungen wie Netzwerk fehlgeschlagen(Network failed) anzeigt , besteht die Möglichkeit, dass es sie absichtlich blockiert. Dies ist ein häufiger Fehler, der jedoch mit den wenigen Problemumgehungen recht einfach zu beheben ist.
Chrome blockiert Downloads mit Fehler " Netzwerk(Network) fehlgeschlagen".
Etwas, das sich nicht eindeutig an die strengen Sicherheitsstandards von Google hält und daher als unangemessen gekennzeichnet wird, ist akzeptabel, aber die energische Entscheidung für jemanden, was gut ist und was nicht, lässt Zweifel an der eigenen Praxis aufkommen. Hier ist, was Sie versuchen können, um das Problem zu umgehen.
Aktivieren des Dateidownloads(File Download) in den Sicherheitseinstellungen(Security Settings) . Drücken Sie dazu die Tastenkombination „ Win+R “, um das Dialogfeld „ Ausführen “ zu öffnen. (Run)Geben Sie „ inetcpl.cpl “ ein und drücken Sie die Eingabetaste.
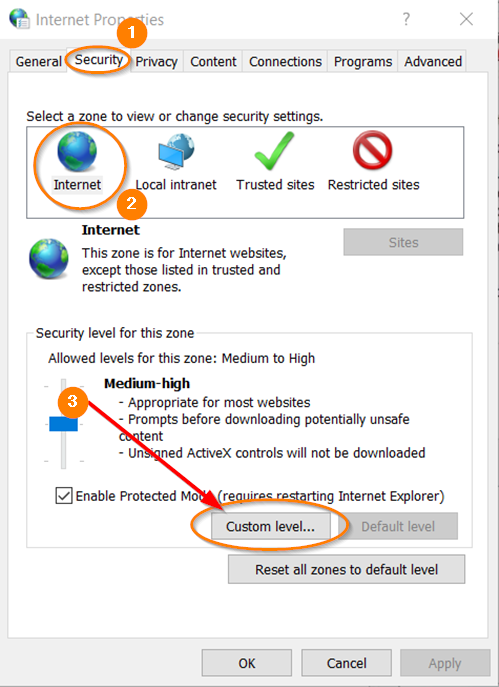
Wenn Sie zum Dialogfeld „ Eigenschaften von Internet “ geleitet werden, wechseln Sie zur Registerkarte „ (Internet Properties)Sicherheit(Security) “, wählen Sie „ Internet “ in der Zone und klicken Sie dann auf „ Stufe anpassen(Custom Level) “.
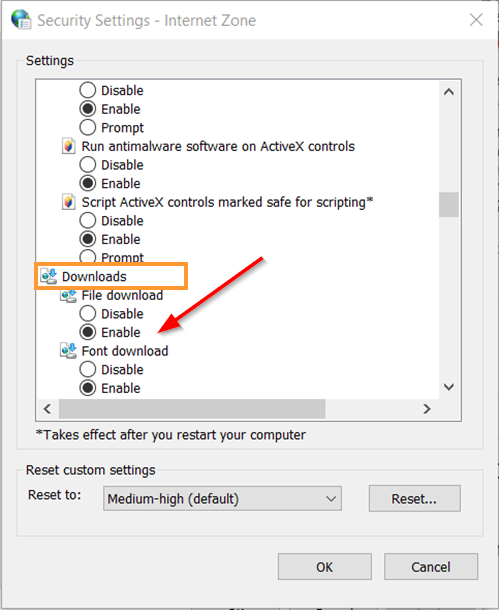
Suchen Sie dann nach der Option „ Downloads “ und aktivieren Sie die Option „ (Downloads)Aktivieren(Enable) “ , wenn Sie sie gefunden haben .
Wenn Chrome Downloads blockiert und die oben genannten Lösungen nicht funktionieren oder nicht die gewünschten Ergebnisse liefern, versuchen Sie Folgendes.
- Chrome neu starten – Schließen(Restart Chrome – Close) Sie den Browser und starten Sie ihn neu und versuchen Sie dann erneut, den Download durchzuführen.
- Entfernen Sie den Cache und(cache and cookies) die vom Browser gespeicherten Cookies.
- Überprüfen Sie, ob Ihr Gerät die Systemanforderungen erfüllt. Um Chrome unter Windows 10 oder höher auszuführen, muss Ihr PC einen Intel Pentium 4 -Prozessor oder höher unterstützen, der SSE2 - fähig ist.
- Aktualisieren Sie Ihren Chrome-Browser auf die neueste(Chrome browser to the latest) Version.
- Versuchen Sie, das Ziel des Download-Ordners(destination of the download folder) in Chrome zu ändern.
- Überprüfen Sie, ob ein auf Ihrem PC installiertes Antivirenprogramm den Download stoppt oder verhindert. Wenn sie aktiviert sind, ist es ratsam, sie vorübergehend zu deaktivieren. Ebenfalls. Überprüfen Sie, ob Sie Dateien herunterladen können, wenn die Firewall deaktiviert ist. Möglicherweise müssen Sie eine Ausnahme in Ihren Antivirus- oder Firewall-Einstellungen erstellen.
- Wenn Sie kürzlich Programme installiert haben und deren Namen verdächtig finden, deinstallieren Sie sie sofort. Einige bösartige Programme können absichtlich Konflikte in Chrome verursachen . Wenn Sie Windows ausführen , versuchen Sie es mit dem Chrome Cleanup Tool .
- Versuchen Sie, dieselbe Datei von einer anderen Netzwerkverbindung herunterzuladen.
- Versuchen Sie, die Datei von einem anderen Webbrowser wie IE, Firefox oder Safari herunterzuladen .
- Manchmal kann das Benutzerprofil(User) beschädigt werden. Erstellen Sie in diesem Fall ein neues Benutzerprofil(create a new User Profile) in Chrome.
Dieser Beitrag bietet zusätzliche Vorschläge zur Behebung von Dateidownloadfehlern im Google Chrome-Browser.(fix File Download Errors on the Google Chrome browser.)
Dies sollte Ihr Problem endlich lösen!
Related posts
Das Chrome Connectivity Diagnostics Plugin testet Ihre Netzwerkverbindung
So erlauben Sie Chrome den Zugriff auf das Netzwerk in Ihrer Firewall
ERR NETZWERKZUGRIFF VERWEIGERT | ERR INTERNET GETRENNT
So richten Sie einen Proxy-Server in Chrome, Firefox, Edge und Opera ein
Bringen Sie Chrome und andere Browser im Vollbildmodus (Edge, Firefox und Opera)
Chrome oder Firefox können keine Dateien auf Ihren Computer herunterladen oder speichern
So deaktivieren Sie den eingeschränkten Modus im YouTube-Netzwerkadministrator
Die 10 besten Themen für den Google Chrome-Browser
Aktivieren Sie die PIN-lose Authentifizierung für Remote Access Hosts in Chrome
Beheben Sie das Problem ERR_CONNECTION_TIMED_OUT in Chrome unter Windows 10
Fix: Netzwerkzugriff in Chrome nicht möglich (ERR_NETWORK_CHANGED)
So löschen Sie Cache, Cookies und den Browserverlauf in Chrome und Firefox
So importieren oder exportieren Sie Google Chrome-Lesezeichen in eine HTML-Datei
Google Chrome reagiert nicht, jetzt neu starten?
Chrome 64-Bit oder Chrome 32-Bit: Laden Sie die gewünschte Version für Windows 10 oder älter herunter
So beheben Sie Fehler beim Herunterladen von Dateien im Google Chrome-Browser
So legen Sie eine benutzerdefinierte Tastenkombination für eine Chrome-Erweiterung fest
Deaktivieren, deinstallieren Sie Adobe Flash, Shockwave in Chrome, Firefox, Edge, IE
Über InPrivate und Inkognito. Was ist privates Surfen? Welcher Browser ist der beste?
FIX: reCAPTCHA funktioniert nicht in Chrome, Firefox oder einem anderen Browser
