ChkDsk bleibt bei bestimmten % hängen oder hängt an einem bestimmten Punkt in Windows 11/10
Wenn Sie feststellen, dass Check Disk oder ChkDsk bei einem bestimmten Prozentsatz hängen bleibt oder irgendwann in Windows hängt , dann schlägt dieser Beitrag einige Schritte zur Fehlerbehebung vor, die Ihnen helfen können. Es könnte 10 %, 12 %, 27 % oder irgendein solcher Prozentsatz sein. Auch hier(Again) könnten es die Stufen 2, 4, 5 oder so sein.
ChkDsk bleibt hängen oder hängt
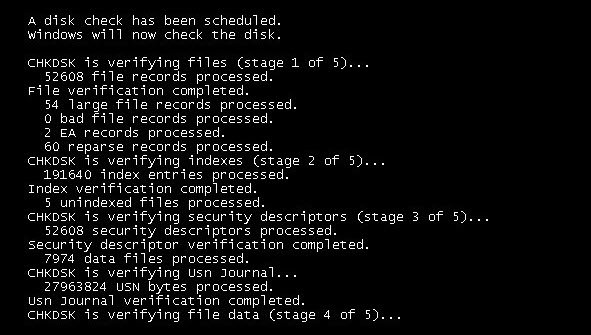
Wenn ChkDsk hängt oder feststeckt, empfehlen wir Ihnen, die folgenden Vorschläge auszuprobieren:
- Warten Sie, bis es abgeschlossen ist
- Starten(DISM) Sie Ihren PC neu und führen Sie Datenträgerbereinigung , SFC , DISM(Disk Cleanup) aus .
1] Warten Sie, bis es abgeschlossen ist
Der beste Vorschlag, den ich geben kann, ist, dranzubleiben und es laufen zu lassen. Es kann ein paar Stunden dauern, aber angesichts der Zeit ist bekannt, dass es in den meisten Fällen abgeschlossen ist. Wenn nötig, lassen Sie es über Nacht stehen und lassen Sie es laufen.
2] Starten(Restart) Sie Ihren PC neu und führen Sie die Datenträgerbereinigung , SFC , DISM (Disk Cleanup)aus(DISM)
Wenn dies nicht hilft, starten Sie Ihren Computer neu, indem Sie den Netzschalter drücken. Drücken Sie beim nächsten Start die Taste Esc , Enter oder die entsprechende Taste, um die Ausführung von ChkDsk zu stoppen .
Gehen Sie nach dem Starten des Desktops wie folgt vor:
- Führen Sie das Dienstprogramm(Disk Cleanup utility) zur Datenträgerbereinigung aus, um Ihre Junk-Dateien zu löschen.
- Öffnen Sie einen erhöhten CMD-Typ
sfc /scannowund drücken Sie die Eingabetaste, um den System File Checker auszuführen . - Sobald der Scan abgeschlossen ist, starten Sie Ihren Computer neu.
- Denken Sie daran(Remember) , ChkDsk während des Bootens zu beenden.
- Als nächstes öffnen Sie CMD erneut als Administrator.
- Typ
Dism /Online /Cleanup-Image /RestoreHealth - Drücken Sie die Eingabetaste, um das Windows-Image zu reparieren(repair the Windows image) .
Prüfen Sie nun, ob ChkDsk den Scan abschließen kann. Wie ich bereits erwähnt habe, bewahren Sie es bei Bedarf über Nacht auf.
Ich hoffe es hilft.(Hope it helps.)
Dieses Problem tritt häufiger in Windows 7 und früher auf. Windows 8 und Windows 10 handhaben Datenträgerüberprüfungsvorgänge effizienter. Die Datenträgerfehlerprüfung unterscheidet sich jetzt ein wenig von den früheren Versionen von Windows . In Windows 8 hat Microsoft das Dienstprogramm (Microsoft) chkdsk neu gestaltet – das Tool zum Erkennen und Beheben von Datenträgerbeschädigungen.
Verwandte(Related) : Windows bleibt beim Reparieren von Festplattenfehlern hängen(Windows is stuck on Repairing disk errors) . Dies kann eine Stunde dauern.
Microsoft hat ein Dateisystem namens ReFS eingeführt , das kein Offline-chkdsk benötigt, um Beschädigungen zu reparieren – da es einem anderen Modell für Resilienz folgt und daher das traditionelle chkdsk-Dienstprogramm nicht ausführen muss. Die Festplatte wird während der automatischen Wartung regelmäßig auf Dateisystemfehler, fehlerhafte Sektoren, verlorene Cluster usw. überprüft, und Sie müssen sie jetzt nicht mehr wirklich ausführen.
Dieser Beitrag hilft Ihnen, wenn das Scannen und Reparieren des Laufwerks in Windows 10 hängen geblieben ist . Das Scannen und Reparieren des Laufwerks ist in Windows 10 hängen geblieben.
Es ist wichtig, dass Sie den Zustand Ihrer Festplatte im Auge behalten,(Hard Disk health,) und daher ist es unerlässlich, dass ChkDsk seinen Lauf abschließt. Aber wenn Sie möchten, können Sie den ChkDsk-Vorgang abbrechen .
Wenn Sie weitere Eingaben benötigen, können Sie jederzeit einen Blick auf die ChkDsk-Protokolldateien werfen(ChkDsk log files) .
Verwandte liest:(Related reads:)
- ChkDsk oder Check Disk wird bei jedem Start ausgeführt(ChkDsk or Check Disk runs at every startup)
- ChkDsk oder Check Disk werden beim Start nicht ausgeführt .
Related posts
ChkDsk wird automatisch bei jedem Start in Windows 11/10 ausgeführt
ChkDsk-Befehlszeilenoptionen, Schalter, Parameter in Windows 11/10
So reduzieren Sie die ChkDsk-Countdownzeit in Windows 11/10
So zeigen Sie den Detailbereich im Datei-Explorer in Windows 11/10 an
So verwenden Sie die integrierten Tools Charmap und Eudcedit von Windows 11/10
So registrieren oder installieren Sie Microsoft Store-Apps in Windows 11/10 erneut
Beheben Sie den Fehler Crypt32.dll nicht gefunden oder fehlt in Windows 11/10
So ordnen Sie ein Netzlaufwerk zu oder fügen ein FTP-Laufwerk in Windows 11/10 hinzu
So ändern Sie die Standard-Webcam auf einem Windows 11/10-Computer
Was ist eine PPS-Datei? Wie konvertiert man PPS in PDF in Windows 11/10?
So fügen Sie eine vertrauenswürdige Site in Windows 11/10 hinzu
So erstellen Sie ein Netzdiagramm in Windows 11/10
Die CPU läuft unter Windows 11/10 nicht mit voller Geschwindigkeit oder Kapazität
Wie man Time Server in Windows 11/10 hinzufügt oder ändert
Sichern, verschieben oder löschen Sie PageFile.sys beim Herunterfahren in Windows 11/10
So verwenden Sie die Wecker- und Uhren-App von Windows 11/10
Der Remoteprozeduraufruf ist bei der Verwendung von DISM in Windows 11/10 fehlgeschlagen
Beste Batterieüberwachungs-, Analyse- und Statistik-Apps für Windows 11/10
Microsoft Edge Browser Tipps und Tricks für Windows 11/10
Beste Software zum Testen von Laptop-Batterien und Diagnosetools für Windows 11/10
