Child-Theme in WordPress erstellen
Nur eine Handvoll WordPress -Benutzer verwendet ein untergeordnetes Thema, und das liegt daran, dass viele der Benutzer nicht wissen, was ein untergeordnetes Thema oder ein untergeordnetes Thema(Creating Child Theme) in WordPress ist . Nun(Well) , die meisten Leute, die WordPress verwenden , neigen dazu, ihr Design zu bearbeiten oder anzupassen, aber all diese Anpassungen gehen verloren, wenn Sie Ihr Design aktualisieren, und hier kommt die Verwendung von untergeordneten Designs. Wenn Sie ein untergeordnetes Design verwenden, werden alle Ihre Anpassungen gespeichert und Sie können das übergeordnete Design problemlos aktualisieren.
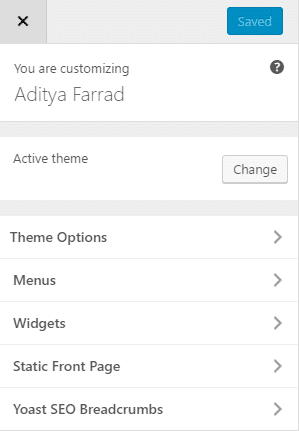
Child-Theme in WordPress erstellen
Erstellen eines untergeordneten Designs aus einem unveränderten übergeordneten Design(Creating a Child Theme from an Unmodified Parent Theme)
Um ein untergeordnetes Thema in WordPress zu erstellen , müssen Sie sich bei Ihrem cPanel anmelden und zu public_html und dann zu wp-content/themes navigieren, wo Sie einen neuen Ordner für Ihr untergeordnetes Thema erstellen müssen (Beispiel /Twentysixteen-child/). Stellen Sie sicher, dass der Name des untergeordneten Themenverzeichnisses keine Leerzeichen enthält, da dies zu Fehlern führen kann.
Empfohlen:(Recommended:) Sie können auch das One-Click-Child-Theme-Plugin verwenden , um ein Child-Theme zu erstellen (nur aus einem unveränderten Parent-Theme).
Jetzt müssen Sie eine style.css-Datei für Ihr Child-Theme erstellen (innerhalb des gerade erstellten Child-Theme-Verzeichnisses). Sobald Sie die Datei erstellt haben, kopieren Sie einfach den folgenden Code und fügen Sie ihn ein ( ändern(Change) Sie die folgenden Details gemäß Ihren Designspezifikationen):
/* Theme Name: Twenty Sixteen Child Theme URI: http://example.com/twenty-sixteen-child/ Description: Twenty Sixteen Child Theme Author: WordPress Team Author URI: http://example.com Template: twentysixteen Version: 1.3.0 License: GNU General Public License v3 or later License URI: http://www.gnu.org/licenses/gpl-3.0.html */
Hinweis: (Note: ) Die Template -Zeile ( Template : Twentysixteen) muss gemäß Ihrem aktuellen Namen des Theme-Verzeichnisses geändert werden (das Parent-Theme, dessen Kind wir erstellen). Das Parent-Theme in unserem Beispiel ist das Twenty Sixteen -Theme, also ist das Template Twentysixteen.
Früher wurde @import verwendet, um das Stylesheet vom Parent- zum Child-Theme zu laden, aber jetzt ist es keine gute Methode, da es die Zeit zum Laden des Stylesheets erhöht. Anstelle von @import verwenden Sie am besten PHP -Funktionen in der Datei functions.php Ihres Child-Themes, um das Stylesheet zu laden.
Um die functions.php-Datei zu verwenden, müssen Sie eine in Ihrem Child-Theme-Verzeichnis erstellen. Verwenden Sie den folgenden Code in Ihrer Datei functions.php:
<?php
add_action( 'wp_enqueue_scripts', 'my_theme_enqueue_styles' );
function my_theme_enqueue_styles() {
wp_enqueue_style( 'parent-style', get_template_directory_uri() . '/style.css' );
}
?>
Der obige Code funktioniert nur, wenn Ihr übergeordnetes Design nur eine .css-Datei verwendet, um den gesamten CSS -Code zu speichern.
Wenn Ihr untergeordnetes Design style.css tatsächlich CSS -Code enthält (wie es normalerweise der Fall ist), müssen Sie ihn ebenfalls in die Warteschlange einreihen:
<?php
function my_theme_enqueue_styles() {
$parent_style = 'parent-style'; // This is 'twentyfifteen-style' for the Twenty Fifteen theme.
wp_enqueue_style( $parent_style, get_template_directory_uri() . '/style.css' );
wp_enqueue_style( 'child-style',
get_stylesheet_directory_uri() . '/style.css',
array( $parent_style ),
wp_get_theme()->get('Version')
);
}
add_action( 'wp_enqueue_scripts', 'my_theme_enqueue_styles' );
?>
Es ist an der Zeit, Ihr untergeordnetes Design zu aktivieren, melden Sie sich bei Ihrem Admin-Panel an, gehen Sie dann zu Appearance > Themes und aktivieren Sie Ihr untergeordnetes Design aus der verfügbaren Liste von Designs.
Hinweis:(Note:) Möglicherweise müssen Sie Ihr Menü ( Appearance > Menus ) und Designoptionen (einschließlich Hintergrund- und Kopfzeilenbilder) erneut speichern, nachdem Sie das untergeordnete Design aktiviert haben.
Wann immer Sie jetzt Änderungen an Ihrer style.css oder functions.php vornehmen möchten, können Sie dies ganz einfach in Ihrem untergeordneten Design tun, ohne den Ordner des übergeordneten Designs zu beeinträchtigen.
Erstellen eines untergeordneten Designs(Child Theme) in WordPress aus Ihrem übergeordneten Design, aber die meisten von Ihnen haben Ihr Design bereits angepasst, dann wird Ihnen die obige Methode überhaupt nicht helfen. Sehen Sie sich in diesem Fall an, wie Sie ein WordPress -Theme aktualisieren, ohne die Anpassung zu verlieren.
Wenn Sie hoffen, dass dieser Artikel hilfreich für Sie war, Sie aber noch Fragen zu diesem Leitfaden haben, können Sie diese gerne in den Kommentaren stellen.
Related posts
So erstellen Sie ein WordPress-Child-Theme
So richten Sie Ihre eigene Twitter-ähnliche Website mit dem P2-Theme von WordPress ein
So verschieben Sie eine WordPress-Site von einem Host auf einen anderen
So installieren und konfigurieren Sie WordPress auf Microsoft Azure
So führen Sie blitzschnelles WordPress auf Microsoft Azure aus
Die 3 besten SEO-Plugins für WordPress
10 wichtige WordPress-Plugins für eine Website für kleine Unternehmen
Das beste Blog-Schreibformat, um Ihre Punkte zu vermitteln
So entfernen Sie alle Spuren eines WordPress-Plugins
So erstellen Sie Ihr eigenes Coupon-Popup in WordPress
So verfolgen Sie defekte Links mit dem Google Webmaster Tool
7 WordPress-Tipps für eine mobilfreundliche Website
So führen Sie effektive Split-Tests in WordPress durch
So machen Sie eine WordPress-Site sicher
So finden Sie Ihr WordPress-Admin-Login
So installieren Sie eine WordPress-Testseite auf Ihrem Computer
So verwenden Sie WP Super Cache im WordPress-Blog
So ändern Sie Ihre WordPress-Anmelde-URL für mehr Sicherheit
So schützen Sie Seiten auf Ihrer WordPress-Website mit einem Passwort
WordPress Jetpack: Was ist das und lohnt es sich zu installieren?
