Chassis Intruded ... Fatal Error ... System angehalten
Wenn Sie eine Fehlermeldung erhalten, die besagt, dass Chassis Intruded, Fatal Error … System Halted auf dem Monitor angezeigt wird; es bedeutet, dass das Chassis(Chasis) oder der Schrank, der das Motherboard, die CPU , die GPU usw. enthält, offen ist. Es handelt sich um eine Sicherheitsfunktion, die von einigen OEMs angeboten wird, bei der ein auf einem Motherboard gefundener Anschluss erkennen kann, ob die Gehäusekomponente entfernt oder ersetzt wurde. Einige OEMs bieten auch Onboard-Lautsprecher oder PC-Chassis-Lautsprecher an, die in solchen Situationen ausgehen.
Gehäuse eingedrungen! Schwerwiegender Fehler … System(Fatal Error … System) angehalten
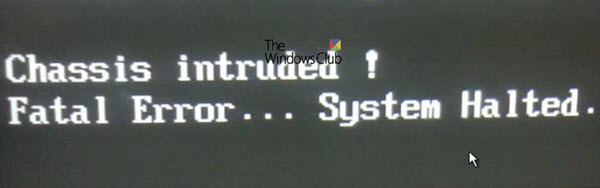
Dies ist ein Hardwareproblem, und in den meisten Situationen müssen Sie den Jumper mit dem mit Gehäusesignal und Masse gekennzeichneten Pin wieder auf das Motherboard stecken. Manchmal bietet OEM einen einfachen Schalter an, der automatisch aktiviert wird, wenn Sie das Gehäuse ordnungsgemäß schließen. Überprüfen Sie also, ob dies das Problem ist, mit dem Sie konfrontiert sind.
Wenn dies Ihr Problem nicht löst und Sie möglicherweise mit einem Warmstart in Windows gelangen können, funktioniert der normale (Windows)Windows(Windows Boot) -Start nicht. Es ist eher falsch positiv und hat etwas mit dem Zustand von RTC RAM oder BIOS zu tun . Möglicherweise müssen Sie die Gehäuseeingriffsfunktion(Chassis) vollständig deaktivieren, um diese Fehlermeldung zu beseitigen.
1] CMOS löschen
Dies kann einfach durch Kurzschließen von zwei Pins(shorting two pins) erfolgen , die auf der Hauptplatine nebeneinander liegen. Es kann von OEM zu OEM unterschiedlich sein , aber die Grundlagen bleiben die gleichen wie beim Clear CMOS . Möglicherweise müssen Sie das Handbuch von der OEM(OEMs) - Website herunterladen, um die Pin-Position zu finden.
2] Booten Sie ins BIOS
Starten Sie Ihren Computer und drücken Sie die Taste DEL oder F2, um ins BIOS zu gelangen . Nach dem Zurücksetzen des CMOS(CMOS) wird alles auf die Standardwerte zurückgesetzt .
3] Gehäuseeinbruch deaktivieren
Suchen Sie(Find Chassis) in Ihrem BIOS nach der Gehäuseeingriffsfunktion . Es könnte unter Sicherheit stehen und diese Funktion deaktivieren.
4] BIOS neu konfigurieren
Nach dem Deaktivieren der Gehäusefunktion(Chassis) müssen Sie Ihr BIOS neu konfigurieren , wie Sie es erwartet haben oder wie es vor dem Zurücksetzen war.
Dies sollte Ihnen helfen, das Problem mit dem Eindringen(Chassis) in das Gehäuse zu beheben . Wenn Sie es immer noch nicht beheben können, müssen Sie möglicherweise die Kabel entfernen, die für die Einbruchserkennung verantwortlich sind. Die Informationen dazu finden Sie im Handbuch des Motherboards.
Related posts
Beheben Sie c000021A Fatal System Error unter Windows 11/10
Lenovo System Update: Lenovo-Treiber herunterladen, BIOS aktualisieren
So überprüfen Sie die BIOS-Version von Windows (8 Möglichkeiten)
So rufen Sie das BIOS in Windows 10 auf
Verknüpfungen für das UEFI-BIOS und die Wiederherstellungsumgebung von Windows 10
Beheben Sie Systemfehler 5, Zugriff wird in Windows verweigert
So aktualisieren Sie das BIOS auf einem Windows 11/10-Computer
Das Ändern des Kalenderdatums im BIOS funktioniert nicht
So beheben Sie den fatalen DirectX-Fehler von Final Fantasy XIV
Schwerwiegender Fehler „Keine Sprachdatei gefunden“ behoben
Fix Systemwiederherstellung wurde nicht abgeschlossen, Fehlercode 0x80070005
Beheben Sie den Systemwiederherstellungsfehler 0x80070091
So legen Sie das BIOS- oder UEFI-Passwort auf einem Windows 10-Computer fest und verwenden es
So beheben Sie den Fehler „Es steht eine Systemreparatur aus“ in Windows
Splwow64.exe Systemfehler beim Drucken unter Windows 11/10
Systemwiederherstellungsfehler 0x800700B7 [GELÖST]
So greifen Sie auf das BIOS in VMware Workstation zu und verwenden es
Systemdienst-Ausnahmefehler in Windows 10 beheben
Behebung des von PNP erkannten schwerwiegenden Fehlers Windows 10
So aktualisieren Sie das BIOS Ihres Motherboards
