Cache-Laufwerk für die Übermittlungsoptimierung für Windows-Updates ändern
Die Windows Update Delivery Optimization gibt Ihnen das Recht, Updates aus verschiedenen Quellen herunterzuladen. Aus diesem Grund muss Ihr System nicht zum Microsoft -Server gehen, um das Update herunterzuladen, sondern lädt es von anderen Computern im Netzwerk herunter. Dieser Übermittlungsoptimierungscache(Delivery Optimization Cache) wird auf dem Standardlaufwerk gespeichert, sodass Sie je nach Größe Ihrer Laufwerke möglicherweise den Speicherort ändern möchten. In diesem Artikel zeigen wir Ihnen, wie Sie das Delivery Optimization Cache Drive(change Delivery Optimization Cache Drive) für Windows ändern und App-Updates(Windows and Store App Updates) in Windows 11/10 speichern.
Es kann mehrere Gründe geben, warum Sie den Standort ändern möchten. Der Vorteil ist, dass es ziemlich einfach ist. Microsoft hat eine integrierte Richtlinie, Modify Cache Drive , um die Dinge für Sie zu vereinfachen.
Cache-Laufwerk(Delivery Optimization Cache Drive) für die Übermittlungsoptimierung für Windows- und Store-App -Updates ändern
Dies sind zwei Methoden, mit denen wir das Delivery Optimization Cache Drive für Windows ändern und App-Updates(Store App Updates) in Windows 11/10 werden .
- Vom Gruppenrichtlinien-Editor
- Durch den Registrierungseditor
Lassen Sie uns im Detail darüber sprechen.
1] Durch den Gruppenrichtlinien-Editor
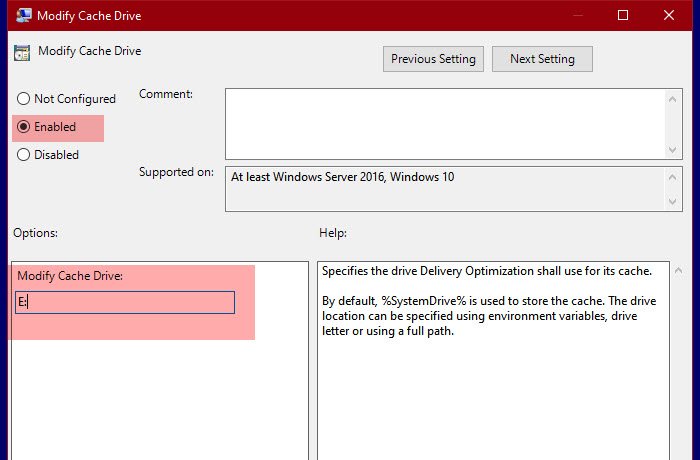
Microsoft hat eine Richtlinie mit dem Namen Modify Cache Drive erstellt , um den Speicherort von Optimization Cache(Optimization Cache Drive) Drive zu ändern . Also werden wir es ändern, um den Ort zu ändern.
Öffnen Sie dazu den Gruppenrichtlinien-Editor (Group Policy Editor ) , indem Sie ihn im Startmenü(Start Menu) suchen und zum folgenden Ort navigieren.
Computer Configuration > Administrative Templates > Windows Components Komponenten > Übermittlungsoptimierung(Delivery)
Suchen Sie nun nach Modify Cache Drive und (Modify Cache Drive, ) doppelklicken Sie darauf, um die Richtlinie zu öffnen.
Wählen Sie Aktiviert (Enabled ) und im Abschnitt „ Cache - (Modify Cache) Laufwerk ändern:(Drive:) “ müssen Sie den Ort eingeben, an dem Ihr Cache gespeichert werden soll. Sie können es an einem beliebigen Ort speichern, sei es in einem Ordner, einem Laufwerk oder einer Umgebungsvariablen.
Auf diese Weise haben Sie Ihr Cache-Laufwerk(Delivery Optimization Cache Drive) für die Übermittlungsoptimierung mit dem Gruppenrichtlinien-Editor(Group Policy Editor) geändert .
Verwandt(Related) : Maximale Cache - Größe der Übermittlungsoptimierung für Updates ändern(Change Delivery Optimization Max Cache Size for Updates) .
2] Durch den Registrierungseditor

Für Benutzer von Windows 10 Home ist der (Home)Registrierungs-Editor(Registry Editor) eine Alternative zum Gruppenrichtlinien-Editor(Group Policy Editor) . Wir werden also den Speicherort Ihres Delivery Optimization Cache damit ändern .
Starten Sie dazu den Registrierungseditor (Registry Editor ) aus dem Startmenü(Start Menu) und gehen Sie zum folgenden Ort.
Computer\HKEY_LOCAL_MACHINE\SOFTWARE\Policies\Microsoft\Windows\DeliveryOptimization
Wenn kein DeliveryOptimization -Schlüssel vorhanden ist, klicken Sie mit der rechten Maustaste auf Windows , wählen Sie New > Key und nennen Sie ihn „DeliveryOptimization“.
Klicken Sie mit der rechten Maustaste auf DeliveryOptimization und wählen Sie New > String Value. Nennen Sie es jetzt „ DOModifyCacheDrive“ und legen Sie die Wertdaten (Value data ) auf den Ort fest, an dem Ihr Cache gespeichert werden soll.
So können Sie den Speicherort des Delivery Optimization Cache in Windows 11/10 ändern .
Lesen Sie weiter: (Read Next:) Ändern Sie das maximale Cache-Alter der Windows Update-Bereitstellungsoptimierung.(Change Windows Update Delivery Optimization Max Cache Age.)
Related posts
Deaktivieren Sie die Übermittlungsoptimierung über die Gruppenrichtlinie oder den Registrierungseditor
Ändern Sie das maximale Cache-Alter der Windows Update-Übermittlungsoptimierung
So geben Sie eine Frist vor dem automatischen Neustart für die Update-Installation an
Ändern Sie die maximale Cache-Größe der Übermittlungsoptimierung für Windows-Updates
So ordnen Sie ein Netzlaufwerk mithilfe der Gruppenrichtlinie unter Windows 11/10 zu
Leiten Sie Websites mithilfe von Gruppenrichtlinien in Windows 10 vom IE zu Microsoft Edge um
Die Desktop-Hintergrund-Gruppenrichtlinie gilt nicht in Windows 11/10
So deaktivieren Sie die Bildpasswort-Anmeldeoption in Windows 11/10
So aktivieren Sie die Windows Installer-Protokollierung unter Windows 10
So erzwingen Sie ein Gruppenrichtlinien-Update in Windows 11/10
Seite nicht verfügbar, IT-Administrator hat eingeschränkten Zugriff auf einige Bereiche
So wenden Sie die Gruppenrichtlinie nur auf Nicht-Administratoren in Windows 10 an
Alte Benutzerprofile und Dateien automatisch in Windows 11/10 löschen
Aktivieren Sie das Vollbild-Startmenü mithilfe der Gruppenrichtlinie oder der Registrierung in Windows
Die Verarbeitung der Gruppenrichtlinie ist wegen fehlender Netzwerkverbindung fehlgeschlagen
Deaktivieren Sie die Entwicklertools in Edge mithilfe der Registrierung oder Gruppenrichtlinie
Reservierbare Bandbreiteneinstellung in Windows 11/10 begrenzen
Deaktivieren Sie Internet Explorer 11 als eigenständigen Browser mithilfe der Gruppenrichtlinie
Sichern/Wiederherstellen oder Importieren/Exportieren von Gruppenrichtlinieneinstellungen in Windows 11/10
Der Gruppenrichtlinien-Clientdienst hat die Anmeldung in Windows 11/10 nicht bestanden
