ByteScout BarCode Reader macht das Scannen von Barcodes zum Kinderspiel
Wir haben nicht viele Barcode-Scanner für Windows 10(Barcode scanners for Windows 10) gesehen , wahrscheinlich aufgrund der Tatsache, dass es keine mobile Version gibt. Für viele Entwickler wäre es nicht sinnvoll, eine Barcode-App zu erstellen, wenn sie nicht einfach zu handhaben ist, aber ein bestimmter Entwickler stimmte dieser Ansicht nicht zu. Sie haben es geschafft, eine App namens ByteScout BarCode Reader zu erstellen . Aufgrund unserer begrenzten Verwendung ist es ziemlich interessant, und wir können sehen, warum die Leute es verwenden möchten. Wenn Sie jedoch kein kompaktes Windows 10 - Produkt haben, werden Sie den BarCode Reader nicht regelmäßig verwenden.
Um nun herauszufinden, ob BarCode Reader Ihrer kostbaren Zeit würdig ist, haben wir ihn getestet. Denken(Bear) Sie daran, dass Sie eine Webcam an Ihren Computer angeschlossen haben müssen, da das Tool die Kamera zum Scannen von Produkten nutzt. Wenn Sie nur Bilder scannen möchten, spielt die Kamera in dieser Hinsicht keine Rolle. Für eine optimale Leistung ist es jedoch am besten, eine Webcam zu haben.
ByteScout Barcodeleser(BarCode Reader) für Windows 10(Window 10)
1] Bilddatei hinzufügen
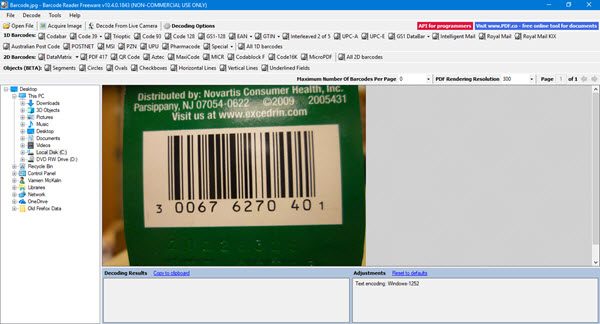
Stellen Sie beim Hinzufügen eines Bildes sicher, dass Sie eine unterstützte Plattform verwenden. Bisher kennen wir die unterstützten Bildformate PNG, JPG, TIFF, GIF, PDF . In Bezug auf die unterstützten Barcodetypen können Sie GTIN-8, GTIN-12, ITF-14, Code 93, MSI, GTIN-14 erwarten , einschließlich MicroQR Code (2D), HanXinCode (2D) und viele davon ältere und etabliertere Formate.
OK, um ein Bild hinzuzufügen, klicken Sie auf Datei(File) , dann auf Öffnen(Open) und suchen Sie nach Ihrem Bild. Alternativ können Sie einfach auf die Schaltfläche Datei öffnen(Open File) klicken , um die Arbeit zu erledigen.
2] Barcode decodieren

Nachdem Sie Ihr Bild hinzugefügt haben, möchten Sie den Barcode aus persönlichen Gründen decodieren. Klicken(Simply) Sie einfach auf die Option Decodieren(Decode option) und wählen Sie dann entweder Alle 1D-Barcodes(Decode all 1D barcodes) decodieren oder Alle 2D-Barcodes decodieren(Decode all 2D barcodes) aus . Nach dem Scan werden die Ergebnisse in einem neuen Fenster mit vielen Informationen angezeigt, die Sie durchgehen müssen.
3] Per Webcam decodieren

Wenn Sie ein Produkt mit einem Barcode darauf haben, können Sie den Code mit Ihrer integrierten oder einer Drittanbieter-Webcam scannen. Wir sollten beachten, dass diese Option niemals funktioniert, wenn Ihre Webcam keine gute Qualität hat.
Jetzt ist die Dekodierung mit der Webcam sehr einfach. Klicken Sie(Click) auf Von Live-Kamera decodieren(Decode From Live Camera) und wählen Sie dann den Barcode-Typ aus. Wenn Sie sich nicht sicher sind, welchen Barcode Sie verwenden sollen, wählen Sie Alle(All) aus der Liste aus und klicken Sie abschließend auf Scannen(Scan) .
Nicht das intuitivste Tool, das wir verwendet haben, aber zum Scannen von Barcodes erledigt es die Arbeit. Laden Sie den ByteScout BarCode Reader(Download ByteScout BarCode Reader) von der offiziellen Website herunter(official website) .
Related posts
Beste kostenlose Barcode-Scanner-Software für Windows 10
Beste kostenlose RSS-Reader-Software für Windows-PCs
Icecream eBook Reader für Windows: Überprüfung und kostenloser Download
Lesen Sie DjVu-Bücher auf dem PC mit der kostenlosen DjVu Reader-Software oder Websites
YACReader: Ein kostenloser Comic-Reader für Windows 10
Mit Hide my Windows können Sie laufende Programme vom Desktop und der Taskleiste ausblenden
Windows File Analyzer hilft Ihnen, spezielle Betriebssystemdateien zu dekodieren und zu analysieren
Das Long Path Fixer Tool behebt Path Too Long-Fehler in Windows 10
TrIDNet: Identifizieren Sie unbekannten Dateityp ohne Erweiterungen in Windows
Auslogics Windows Slimmer: Entfernt unerwünschte Dateien und reduziert die Größe des Betriebssystems
Löschen Sie Ihre Daten mit OW Shredder, damit niemand sie jemals wiederherstellen kann
Zint Barcode Studio ist eine kostenlose Barcode- und QR-Code-Generator-Software
Mit Windows Easy Switcher können Sie zwischen Fenstern derselben Anwendung wechseln
Beste kostenlose Molecular Modeling-Software für Windows 10
Erstellen Sie einfache Notizen mit PeperNote für Windows 10
SmartPower spart Energie und Geld mit konfiguriertem Ruhezustand
OpenCPN zielt darauf ab, qualitativ hochwertige Navigation auf offener See zu liefern
So messen Sie die Reaktionszeit in Windows 11/10
Comet (Managed Disk Cleanup): Alternative zum Windows Disk Cleanup Tool
B1 Free Archiver: Archivierungs-, Komprimierungs- und Extraktionssoftware für PC
