Buttercup ist ein kostenloser plattformübergreifender Passwort-Manager für Windows 10
Wenn Sie für jedes Online-Konto ein starkes Passwort verwenden, brauchen Sie einen guten Passwort-Manager(Password Manager) , damit Sie alle Passwörter abrufen können, wann immer es erforderlich ist. Es gibt viele kostenlose Passwort-Manager(free Password Managers) für Windows 10/8/7 . Heute werfen wir jedoch einen Blick auf einen kostenlosen plattformübergreifenden Open-Source-Passwortmanager namens Buttercup. Es ist für Windows , macOS, Linux , Android , iOS sowie Google Chrome und Mozilla Firefox verfügbar . Werfen wir einen Blick auf die Funktionen dieses Passwort-Managers.
Buttercup-Passwort-Manager
Buttercup hat eine tolle Benutzeroberfläche. Sie finden eine flache Benutzeroberfläche mit minimalistischen Funktionalitäten, sodass Sie alle Funktionen verstehen und sofort mit der Verwendung dieses Tools beginnen können.
Apropos verfügbare Funktionen, sie sind:
- Plattformübergreifender Passwort-Manager:(Cross-platform password manager:) Diesen Passwort-Manager können Sie auf verschiedenen Plattformen installieren. Sie können sie jedoch nicht über mehrere Plattformen hinweg synchronisieren, was ein Nachteil ist.
- Import aus einem anderen Passwort-Manager:(Import from another password manager:) Sie können Passwörter aus anderen beliebten Passwort-Managern wie 1Password, KeePass und LastPass importieren .
- Geben Sie so viele Felder ein, wie Sie möchten:(Enter as many fields as you want:) Während Sie ein Passwort eingeben, können Sie so viele Felder erstellen, wie Sie möchten. Neben der Eingabe von Benutzername, Passwort und Website - URL finden Sie auch eine Option zur Eingabe anderer Details.
- Separate Archivdatei:(Separate archive file:) Wenn Sie verschiedene Konten separat verwalten möchten, können Sie ein separates Archiv erstellen. Das Beste ist, dass verschiedene Archive ein unterschiedliches Master-Passwort haben, damit Sie sie so weit wie möglich verschlüsseln können.
- Master-Passwort verwenden:(Use master password:) Sie können ein Master-Passwort hinzufügen, das erforderlich ist, wenn Sie diesen Passwort-Manager auf jeder Plattform öffnen.
- Starke Verschlüsselung(Strong encryption) : Es verfügt über starke 256 -Bit- AES -verschlüsselte Archive, die den heutigen Sicherheitsstandards entsprechen.
So verwenden Sie Butterblume unter Windows 10
Laden Sie zunächst den Buttercup(Buttercup) - Passwortmanager herunter und installieren Sie ihn auf Ihrem Windows -Computer. Nach der Installation müssen Sie eine Archivdatei erstellen. Öffnen Sie dazu Notepad und speichern Sie die leere Textdatei mit der Erweiterung .bcup .
Nachdem Sie diese Datei erstellt haben, können Sie Buttercup(Buttercup) auf Ihrem Computer öffnen . Sie sollten ein Fenster wie dieses finden-
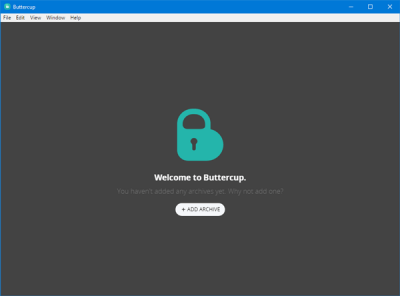
Klicken Sie auf die Schaltfläche ARCHIV(ADD ARCHIVE ) HINZUFÜGEN und wählen Sie Archivdatei öffnen(Open Archive File) . Wählen Sie die zuvor erstellte Datei aus.
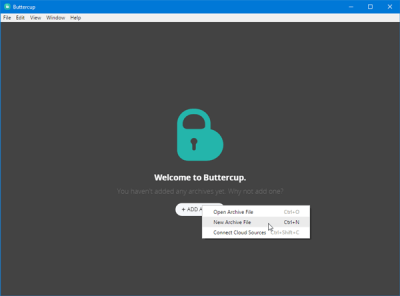
Nach dem Öffnen der Archivdatei müssen Sie ein Master-Passwort eingeben. Dies ist das Passwort, das Sie benötigen, wenn Sie versuchen würden, dieses Archiv oder das in diesem Archiv enthaltene Passwort zu öffnen.
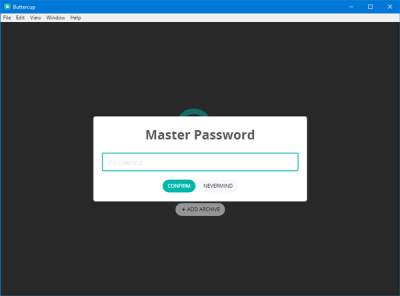
Nachdem Sie das Master-Passwort eingerichtet haben, sollten Sie ein Fenster wie dieses finden:
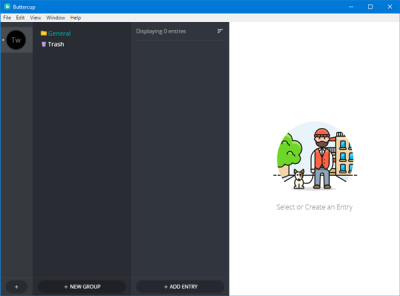
Wenn Sie ein Passwort eingeben möchten, können Sie auf die Schaltfläche EINTRAG HINZUFÜGEN(ADD ENTRY ) klicken und alle Details wie Benutzername, Passwort, Website - URL usw. eingeben. Durch Klicken auf die Schaltfläche NEUES FELD(ADD NEW FIELD) HINZUFÜGEN können Sie ein neues Feld oder neue Informationen eingeben .
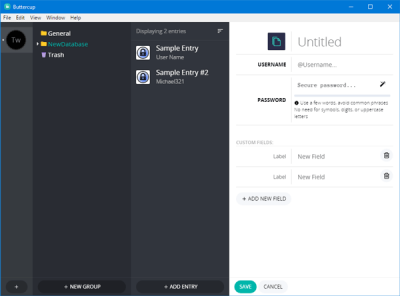
Wenn Sie ein Passwort von einem anderen Passwort-Manager wie 1Password, KeePass oder LastPass importieren möchten, müssen Sie Folgendes tun. Davor sollten Sie entweder eine .1pif- oder .kbdx- oder .csv-Datei mit allen Passwörtern haben. Sie finden eine solche Passwortdatei in Ihrer aktuellen Passwort-Manager-Anwendung.
Nachdem Sie das erhalten haben, gehen Sie zu File > Import > From [a password manager] . Dann müssen Sie die Datei auswählen, die Sie aus Ihrem aktuellen Passwort-Manager exportiert haben.
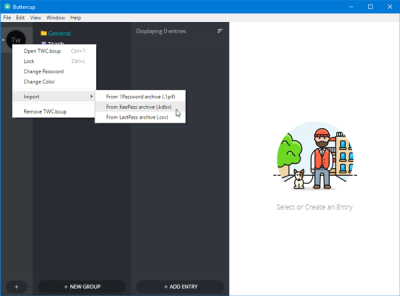
Nach dem Import sollte es so aussehen:
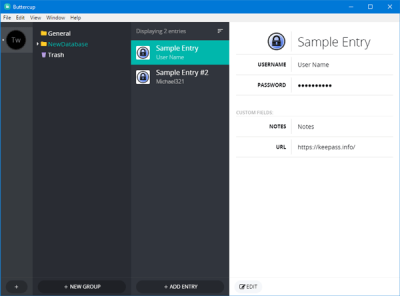
Nachteile des Buttercup- Passwortmanagers
Es gibt einige Nachteile des Buttercup- Passwort-Managers für Windows , von denen einige unten erwähnt werden.
- Keine Synchronisierung: Sie können Passwörter nicht auf allen Geräten synchronisieren. Daher wäre es für Sie eine zeitaufwändige Aufgabe, alle Passwörter auf allen Geräten zu erhalten.
- Kein automatisches Ausfüllen: Es verfügt nicht über eine automatische Ausfüllfunktion im Browser. Sie müssen das Passwort aus der Liste auswählen, wenn Sie die Buttercup- Browsererweiterung installiert haben.
Sie können Buttercup hier(here)(here) herunterladen .
Related posts
Outlook speichert keine Passwörter in Windows 10
So legen Sie das BIOS- oder UEFI-Passwort auf einem Windows 10-Computer fest und verwenden es
RandPass Lite ist ein kostenloser Zufallskennwortgenerator für Windows 10
F-Secure KEY: Kostenlose Passwort-Manager-Software für Windows 10
Setzen Sie das Kennwort für das lokale Konto unter Windows 10 mithilfe des Installationsmediums zurück
So aktivieren Sie das Legacy-Suchfeld im Datei-Explorer von Windows 10
Erklären des modernen Setup-Hosts in Windows 10. Ist es sicher?
PicsArt bietet benutzerdefinierte Aufkleber und exklusive 3D-Bearbeitung unter Windows 10
Starten Sie Dateien einfach mit myLauncher für Windows 10-Computer
Ashampoo WinOptimizer ist eine kostenlose Software zur Optimierung von Windows 10
Trend Micro Passwort-Manager für Windows 10 PC
Die besten kostenlosen Mountain Sports-Spiele für Windows 10 PC
4 Möglichkeiten zum Anzeigen gespeicherter WLAN-Passwörter unter Windows 10
Enpass Password Manager für Windows 10
Aktivieren Sie Enhanced Anti-Spoofing in der Windows 10 Hello Face-Authentifizierung
Erstellen Sie einfache Notizen mit PeperNote für Windows 10
Microsoft Remote Desktop Assistant für Windows 10
So deaktivieren Sie Sicherheitsvorkehrungen für Funktionsupdates unter Windows 10
So erzwingen Sie Google SafeSearch in Microsoft Edge in Windows 10
Beste kostenlose Barcode-Scanner-Software für Windows 10
