Boot Camp konnte nicht zwischen Windows und Mac OS wechseln
Wenn Sie Windows mit Boot Camp auf einem Mac installiert haben , aber Probleme beim Wechseln zwischen Windows und Mac haben, müssen Sie Folgendes tun, um das Problem zu beheben. Obwohl der Vorgang unkompliziert ist, stoßen Menschen manchmal auf Schwierigkeiten und sehen die folgende Fehlermeldung, wenn sie versuchen, von Windows zu Mac zu wechseln: Boot Camp konnte das OS X- (Boot Camp Could not locate the OS X boot volume.)Startvolume nicht finden.(Mac-)
Wenn Sie mit einem solchen Problem konfrontiert sind, hilft Ihnen dieser Beitrag.
Wechseln Sie in Boot Camp zwischen Windows und Mac
Der Vorgang ist unkompliziert, wenn Sie Mac OS X von Windows 10/8/7 .
Nach der Installation von Windows mit Boot Camp sollten Sie ein Boot Camp- Symbol in der Taskleiste finden. Erweitern Sie einfach(Just) die Taskleiste, um sie anzuzeigen. Klicken Sie nun mit der rechten Maustaste auf das Symbol und wählen Sie In OS X(Restart in OS X) neu starten aus .

Im nächsten Popup-Menü sollten Sie die bestätigende Option oder die Schaltfläche OK auswählen.
Es wird Ihren Computer automatisch neu starten und Ihren PC in den Mac booten .
Boot Camp(Boot Camp Could) Das Boot-Volume von OS X konnte nicht gefunden werden
Einige Leute sind jedoch auf ein Problem gestoßen, bei dem ihr Computer nicht von Windows auf Mac umschalten konnte . Wenn Sie bei der Installation von Windows mit Boot Camp einen Fehler gemacht haben oder das OS X -System einige beschädigte Boot Camp -Dateien enthält, wird möglicherweise eine Fehlermeldung wie diese angezeigt:
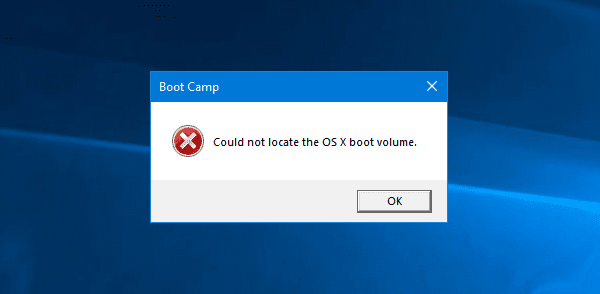
In diesem Fall könnten Sie nicht von Windows auf Mac wechseln . Wenn Sie das Gerät einschalten, startet es außerdem mit Windows statt mit Mac .
In diesem Fall gibt es hier eine einfache Problemumgehung.(In that case, here is a simple workaround.)
Starten Sie einfach Ihren Computer neu(restart your machine) und halten Sie die Wahl-(Option ) oder Alt - Taste gedrückt. Lassen Sie diese Taste erst los, wenn Sie die Option zur Auswahl des Betriebssystems erhalten.
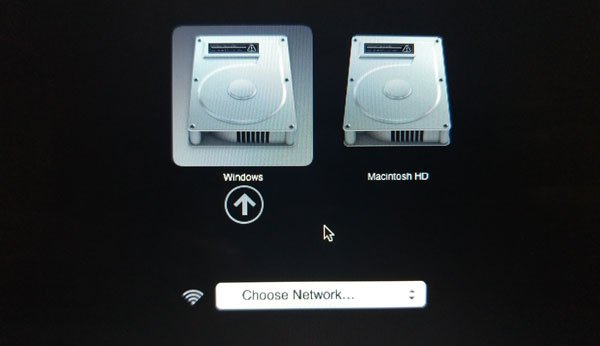
Sobald Sie die Wahl haben, verwenden Sie die Pfeiltaste, um das Betriebssystem auszuwählen, und drücken Sie die Eingabe-(Enter) oder Return - Taste.
Wie wechsle ich in Bootcamp zwischen (Bootcamp)Mac und Windows ?
Am einfachsten wechseln Sie in Bootcamp zwischen (Bootcamp)Mac und Windows , indem Sie die Wahltaste(Option) auf Ihrer Tastatur drücken. Mit anderen Worten, Sie können Ihren Mac -Computer neu starten, während Sie die Wahltaste(Option) gedrückt halten , bis zwei Optionen angezeigt werden. Dort können Sie zwischen Windows und Mac wählen .
Wie wechsle ich zwischen Windows- und Mac -Partitionen?
Um auf einem MacBook(MacBook) zwischen Windows- und Mac -Partitionen zu wechseln , müssen Sie Ihren Computer zuerst neu starten. Halten Sie dann die Wahltaste(Option) auf Ihrer Tastatur gedrückt, bis Ihr Computer eine Option anzeigt. Danach können Sie entweder die Windows- oder die Mac -Partition auswählen.
Wie wechsle ich von Windows auf Mac ?
Um in Boot Camp von (Boot Camp)Windows zu Mac zu wechseln , müssen Sie auf das Boot Camp- Symbol in der Taskleiste von Windows klicken und die Option In OS X (Restart in OS X ) neu starten auswählen . Danach wird Ihr Computer in den Mac booten .
Das ist es! Sie können diese Methode verwenden, um von Windows oder OS X und umgekehrt zu wechseln, wenn Sie Boot Camp verwenden . Als Mac - Benutzer können Sie jedoch auch System Preferences > Startup Disk öffnen und das System auswählen, das Sie zum Starten Ihres Computers verwenden möchten.
Related posts
So verwenden Sie Windows 7 mit Boot Camp
FaceTime-Kamera funktioniert nicht in Windows 10 mit Boot Camp
So entfernen Sie Boot Camp-Dienste von Windows auf einem Mac
Bitte formatieren Sie das USB-Laufwerk als einzelne FAT-Partition: Boot Camp-Assistent
Ändern Sie die Bildlaufrichtung des Mac-Trackpads im Windows-Dual-Boot-Setup
7 OS X-Tipps für Windows-Benutzer
Holen Sie sich Mac-Schriftarten für Windows mit MacType oder GDIPP
Die 11 besten IRC-Clients für Windows, Mac und Linux im Jahr 2022
So drucken Sie versteckten Text in Word unter Windows und Mac
Wohin gehen Screenshots? Finden Sie sie in Windows, Mac, Android oder iOS -
So konvertieren Sie WebP in GIF unter Windows oder Mac
So ordnen Sie die Mac-Tastatur für Windows 10 neu zu
Die 10 besten Android-Emulatoren für Windows und Mac
So erstellen Sie einen Windows 10 bootfähigen USB-Stick auf einem Mac für PC
So mounten Sie einen freigegebenen Windows 7- und Windows 8-Ordner in Mac OS X
Ändern oder fälschen Sie eine MAC-Adresse in Windows oder OS X
So installieren Sie Windows 8 auf einem Mac mit OS X Mountain Lion
Richten Sie Windows 7 und Windows 8 für die gemeinsame Nutzung mit Mac OS X und Ubuntu Linux ein
So erstellen Sie Screenshots unter Mac OS mit Tastaturkürzeln
So installieren Sie Windows 11 auf einem Mac mit Parallels Desktop
