Bluetooth Fügen Sie unter Windows 11/10 jede Minute eine Gerätebenachrichtigung hinzu
Einige Benutzer von Windows 11/10 haben ein Problem auf ihrem Gerät, bei dem die Bluetooth-Benachrichtigung „ (Bluetooth “)Gerät(Add a device) hinzufügen“ jede Minute auf ihrem Computerbildschirm erscheint. Wenn Sie auch vor dem gleichen Problem stehen, hilft Ihnen dieser Artikel möglicherweise bei der Behebung.
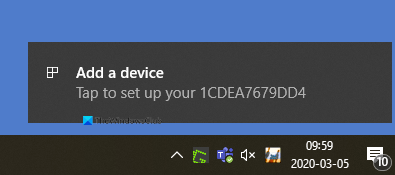
Bluetooth-Benachrichtigung „Gerät hinzufügen“ jede Minute
Wenn Sie dieses Bluetooth-(Bluetooth) Benachrichtigungsproblem beheben möchten , befolgen Sie die folgenden Vorschläge:
- Starten Sie den Bluetooth-Benutzerunterstützungsdienst neu(Restart Bluetooth User Support Service)
- Ändern Sie die Bluetooth-Einstellung
- Installieren Sie den Bluetooth-Treiber neu
Sehen wir uns nun beide Methoden im Detail an:
1] Starten Sie den Bluetooth User Support Service neu(Restart Bluetooth User Support Service)
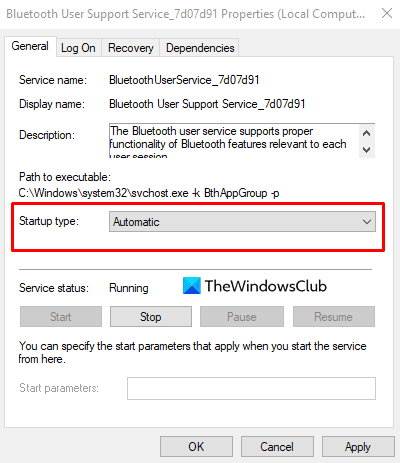
Diese Lösung erfordert, dass Sie den Bluetooth-Benutzerunterstützungsdienst(Bluetooth user) über die Dienste(Services) neu starten und prüfen, ob das hilft.
Um es zu starten, klicken Sie zuerst auf die Schaltfläche Start , geben Sie Dienste ein und wählen Sie dann dasselbe aus der Liste aus. Suchen Sie im Fenster Dienste nach (Services)Bluetooth User Support Service .
Sobald Sie es gefunden haben, klicken Sie mit der rechten Maustaste darauf und starten Sie es neu.
Öffnen Sie nach dem Neustart der Dienste das Eigenschaftenfenster(Properties) . Stellen Sie auf der Registerkarte Allgemein(General) den Starttyp auf Automatisch(Automatic) ein und klicken Sie dann auf Apply > OK , um die Änderungen zu speichern.
2] Bluetooth-Einstellung ändern
Right-click on the Start button and click on the Settings option.
Inside the Windows 10 Settings app, click on the Devices category > Bluetooth and other Devices tab.
Go to the right pane and scroll down to the More Bluetooth options (under Related settings).
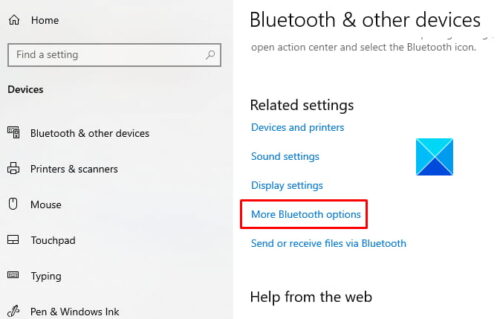
Clicking on this link, will open a Bluetooth Settings dialog box.
Under the Options tab, go to the Notifications section and uncheck the box saying Alert me when a new Bluetooth wants to connect.
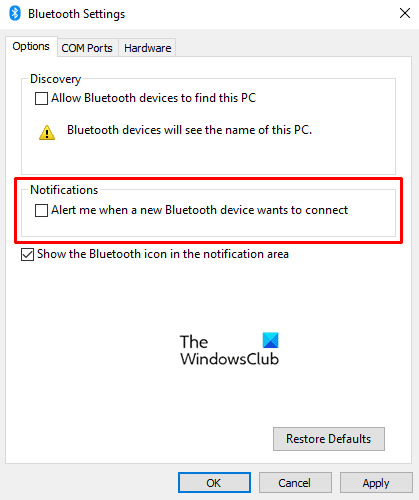
Klicken Sie auf Übernehmen(Apply) und dann auf die Schaltfläche OK , um die vorgenommenen Änderungen zu übernehmen.
Starten Sie Ihren PC neu und überprüfen Sie, ob die Bluetooth-Benachrichtigung „Gerät hinzufügen“ jetzt verschwunden ist.
Lesen Sie(Read) : So deaktivieren oder deaktivieren Sie Bluetooth in Windows(How to turn off or disable Bluetooth in Windows) .
3] Installieren Sie den Bluetooth-Treiber neu

Alternativ können Sie versuchen, den Bluetooth-Treiber neu(reinstalling the Bluetooth driver) zu installieren, um dieses Problem zu lösen. Auf Windows 10 -Geräten werden Treiber normalerweise automatisch über das Windows Update heruntergeladen und installiert . Sie können den Treiber(manually uninstall the driver) aber auch manuell deinstallieren.
Um es also zu starten, drücken Sie die WinX -Tastenkombination, um das Power-User-Menü zu öffnen.
Klicken Sie in der Menüliste auf die Option Ausführen . (Run )Geben Sie im Dialogfeld Ausführen (Run)devmgmt.msc ein(devmgmt.msc) und drücken Sie die Eingabetaste.
Erweitern Sie im Fenster Geräte-Manager den Abschnitt Bluetooth (Device Manager window)und(Bluetooth) doppelklicken Sie dann auf Ihren Bluetooth - Treiber.
Wechseln Sie im Eigenschaftenfenster(Properties) zur Registerkarte Treiber(Driver) und klicken Sie dann auf Gerät deinstallieren(Uninstall Device) . Wenn eine Warnung auf dem Bildschirm angezeigt wird, klicken Sie erneut auf die Schaltfläche Deinstallieren(Uninstall) , um sie zu bestätigen.
Starten Sie Ihren PC neu und das Problem mit der Bluetooth- Benachrichtigung sollte jetzt behoben sein. Windows wird versuchen, den Treiber automatisch neu zu installieren, wenn Sie Ihren PC neu starten.
Lassen Sie uns wissen, ob die oben beschriebenen Methoden Ihnen geholfen haben, dieses Problem zu lösen.
Related posts
Beheben Sie die Bluetooth-Tonverzögerung in Windows 11/10
Windows konnte keine Verbindung mit Ihrem Bluetooth-Netzwerkgerät herstellen
So verbinden Sie eine Website mit einem Bluetooth- oder USB-Gerät in Edge oder Chrome
Die Bluetooth-Maus wird zufällig getrennt oder funktioniert nicht unter Windows 11/10
So aktivieren und verwenden Sie Bluetooth Swift Pair unter Windows 11/10
So senden oder empfangen Sie Dateien über Bluetooth unter Windows 10
Bluetooth-Kopfhörer funktionieren nicht unter Windows 11/10
ASUS VivoWatch SP Test: Smarter tragbarer Gesundheits-Tracker für Geeks!
Fix Bluetooth kann unter Windows 10 nicht deaktiviert werden
So verbinden Sie Bluetooth-Kopfhörer mit einem Windows 11/10-PC
Was ist Bluetooth? Unterschied zwischen WiFi Direct und Bluetooth?
Die 5 besten kabellosen Kopfhörer – Premium-Bluetooth-Kopfhörer
So steuern Sie die Verwendung der Web-Bluetooth-API in Microsoft Edge
Ist Bluetooth-Strahlung für Menschen schädlich oder sicher?
Verbinden Sie ein Android-Telefon über Bluetooth mit einem Windows 10-Laptop oder -PC -
Beheben Sie Verbindungsprobleme mit Bluetooth LE-Geräten unter Windows 10
So erhöhen oder erweitern Sie die Bluetooth-Signalreichweite unter Windows 11/10
So aktualisieren Sie Bluetooth-Treiber in Windows 11/10
Fix Bluetooth-Maus ist verbunden, funktioniert aber nicht unter Windows 11/10
So erstellen Sie eine Bluetooth-Verknüpfung auf dem Windows 11/10-Desktop
