Bluetooth entfernen fehlgeschlagen; Bluetooth-Gerät kann in Windows 11/10 nicht entfernt werden
Windows ist ein ziemlich flexibles Betriebssystem. Es unterstützt eine Menge Geräte, mit denen eine Verbindung hergestellt werden kann. Diese Verbindung unterscheidet sich dadurch, dass das Gerät entweder mit Bluetooth oder einem anderen kabelgebundenen oder kabellosen Medium verbunden werden kann. Aber mit großartigen Funktionen kommen auch großartige Fehler. Nicht immer, aber manchmal. Das bringt uns also dazu, sie zu reparieren. Wenn Sie aus irgendeinem Grund die Bluetooth-Maus(Bluetooth mouse) und -Tastatur nicht von Ihrem Windows (keyboard)11(Windows) /10- PC entfernen oder neu installieren können, kann Ihnen dieser Beitrag möglicherweise helfen.

Bluetooth -Gerät kann in Windows nicht entfernt werden
Zunächst(First) empfehlen wir Ihnen , einen Systemwiederherstellungspunkt zu erstellen . Weil wir mit Registrierungsdateien spielen und einige kritische Windows - Einstellungen ändern werden. Nachdem wir dies getan haben, werden wir unsere Suche nach dem Entfernen oder Neuinstallieren von Bluetooth-Maus- (Bluetooth mouse)und -Tastaturgeräten(keyboard) in Windows 10(Windows 10) fortsetzen .
Fix Bluetooth entfernen fehlgeschlagen
1] Bluetooth-Dienste konfigurieren
Um dies zu beheben, müssen Sie den Windows-Dienste-Manager öffnen(open Windows Services Manager) . Beginnen Sie, indem Sie die WINKEY + R drücken, um das Run - Dienstprogramm zu starten. Geben Sie dann services.msc ein(services.msc) und drücken Sie dann die Eingabetaste . Es öffnet nun das Dienste-(Services) Fenster und füllt eine Liste mit Diensten aus.
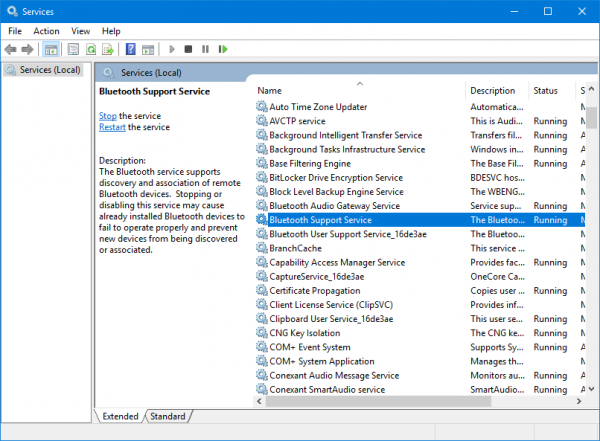
Stellen Sie(Make) sicher, dass der Start(Startup) der folgenden Dienste(Services) wie folgt auf ihre Standardwerte eingestellt ist:
- Bluetooth Audio Gateway Service – Manuell(Bluetooth Audio Gateway Service – Manual) ( Ausgelöst(Triggered) )
- Bluetooth Support Service – Manuell(Bluetooth Support Service – Manual) ( Ausgelöst(Triggered) )
- Bluetooth User Support Service – Manuell(Bluetooth User Support Service – Manual) ( Ausgelöst(Triggered) )
Drücken Sie als nächstes die Start - Taste auf allen, um die Dienste(Services) zu starten .

Jetzt sehen, ob das geholfen hat.
2] Führen Sie die Bluetooth-Problembehandlung aus
In Windows 10 finden Sie verschiedene Problembehandlungen mit einer benutzerfreundlichen Oberfläche, mit denen Sie ein solches Problem beheben können. Um die Bluetooth-Problembehandlung(Bluetooth Troubleshooter) auszuführen , öffnen Sie Windows-Einstellungen(open Windows Settings) > Update und Sicherheit(Update & Security) > Problembehandlung(Troubleshoot) .
Auf der rechten Seite sollten Sie eine Option namens Bluetooth finden . Klicken Sie darauf und wählen Sie Problembehandlung ausführen(Run the troubleshooter) .

Folgen Sie der Bildschirmoption, um es auszuführen.
3] Bluetooth-Treiber aktualisieren
Die Gerätetreiber können auch in ein Problem geraten und können solche Probleme verursachen. Sie können versuchen, Ihre Treiber zurückzusetzen, zu aktualisieren oder zu deinstallieren und sehen, ob dies zur Behebung des Problems beiträgt.
4] Entfernen Sie alle Interferenzen
Falls Sie viele drahtlose Geräte im selben Raum wie Ihren Computer haben, kann dies zu Interferenzen mit Ihrer aktuellen Verbindung führen. Ist es empfehlenswert, alle anderen Geräte auszuschalten oder Ihren Computer aus der Reichweite dieser Geräte zu bringen und dann zu prüfen, ob dieser Fehler reproduziert wird?
5] Deinstallieren Sie im sauberen Startzustand
Starten Sie im sauberen Startzustand(Clean Boot State) und versuchen Sie, das Bluetooth -Gerät zu entfernen. Dies hilft, wenn irgendwelche Prozesse die Entfernung behindern.
All the best!
Weitere Links, die Sie interessieren könnten:(Other links that may interest you:)
- Bluetooth funktioniert nicht unter Windows(Bluetooth not working in Windows)
- Windows konnte keine Verbindung mit Ihrem Bluetooth-Netzwerkgerät herstellen(Windows was unable to connect with your Bluetooth network device error)
- Die Bluetooth-Maus wird unter Windows zufällig getrennt(Bluetooth Mouse disconnects randomly in Windows)
- Bluetooth-Lautsprecher gekoppelt, aber kein Ton oder Musik(Bluetooth speaker paired, but no sound or music)
- Eine Datei kann nicht über Bluetooth gesendet oder empfangen werden.(Cannot send or receive a file via Bluetooth.)
Related posts
Beheben Sie die Bluetooth-Tonverzögerung in Windows 11/10
Die Bluetooth-Maus wird zufällig getrennt oder funktioniert nicht unter Windows 11/10
So aktivieren und verwenden Sie Bluetooth Swift Pair unter Windows 11/10
So installieren Sie einen Bluetooth-Adapterersatz in Windows 11/10
Bluetooth-Lautsprecher verbunden, aber kein Ton oder Musik in Windows 11/10
Entfernen Sie das Laufwerk aus dem Speicherpool für Speicherplätze in Windows 11/10
Entfernen Sie doppelte Laufwerksbuchstabeneinträge aus dem Explorer in Windows 11/10
Synchronisierungseinstellungen funktionieren nicht oder sind in Windows 11/10 ausgegraut
Entfernen Sie Metadaten aus Dateien mit ExifCleaner für Windows 11/10
So öffnen Sie den Geräte-Manager in Windows 11/10
Beheben Sie den Fehler „Treiber für Bluetooth-Peripheriegerät nicht gefunden“.
Fix 2101: Erkennungsfehler auf Speichergerät unter Windows 11/10
Beheben Sie das Stottern von Bluetooth-Audio in Windows 11/10
Medien entfernen ist schreibgeschützte Meldung in Windows 11/10
Entfernen Sie das Wasserzeichen „Windows aktivieren“ auf dem Desktop in Windows 11/10
Kamera fehlt oder wird im Geräte-Manager unter Windows 11/10 nicht angezeigt behoben
So aktivieren und verwenden Sie Bluetooth in Windows 11/10
Keine Entfernen-Schaltfläche für Microsoft-Konto in Windows 11/10
So ändern Sie das Standard-Audioausgabegerät für die Sprachausgabe in Windows 11/10
So erhöhen oder erweitern Sie die Bluetooth-Signalreichweite unter Windows 11/10
