BlueStacks kann nicht gestartet werden, wenn Hyper-V aktiviert ist
Der Versuch, BlueStacks , einen Android-App-Emulator, auf einem Windows 11/10 - PC auszuführen, ist eine Voraussetzung dafür, dass Hyper-V und alle anderen virtuellen Funktionen deaktiviert werden müssen. Wenn Sie Hyper-V deaktiviert haben, aber immer noch die Fehlermeldung BlueStacks kann nicht gestartet werden, wenn Hyper-V aktiviert ist,(BlueStacks cannot start when Hyper-V is enabled) wenn Sie versuchen, BlueStacks auszuführen(BlueStacks) , dann soll dieser Beitrag Ihnen mit den Lösungen helfen, mit denen Sie versuchen können, das Problem erfolgreich zu lösen.
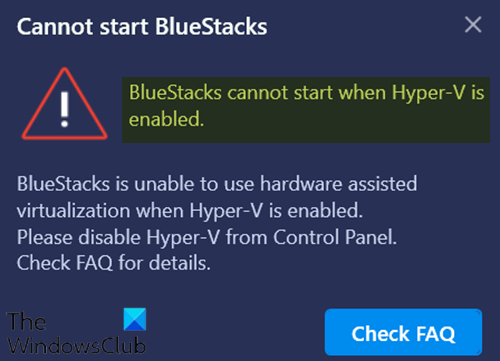
Wenn dieses Problem auftritt. Sie erhalten die folgende vollständige Fehlermeldung;
Cannot start BlueStacks
BlueStacks cannot start when Hyper-V is enabled.BlueStacks is unable to use hardware assisted virtualization when Hyper-V is enabled.
Please disable Hyper-V from Control Panel.
Check FAQ for details.
BlueStacks kann nicht gestartet werden, wenn Hyper-V aktiviert ist
Wenn Sie mit diesem Problem konfrontiert sind, können Sie Folgendes versuchen, um das Problem zu beheben.
- Stellen Sie(Make) sicher, dass Hyper-V und die zugehörige Funktion deaktiviert sind
- Deaktivieren Sie Hyper-V mit einer exe-Datei
- Deaktivieren Sie Hyper-V mithilfe der Registrierungsdatei
Werfen wir einen Blick auf die Beschreibung des Prozesses für jede der aufgeführten Lösungen.
Bevor Sie mit diesen Vorschlägen fortfahren, möchten Sie vielleicht BlueStacks ausführen,(BlueStacks) ohne Hyper-V zu deaktivieren . Wenn ja, kannst du diese Version von BlueStacks herunterladen(download this version of BlueStacks) .
Hinweis:(Note:) Diese Version von BlueStacks basiert auf Android 64-Bit. Wenn beim Ausführen von Android -32-Bit-Apps Probleme auftreten oder Sie Hyper-V nicht auf Ihrem System aktivieren möchten, können Sie BlueStacks 32-Bit von der offiziellen Website herunterladen .
1] Stellen Sie sicher, dass Hyper-V und die zugehörige Funktion deaktiviert sind
Sie können Hyper-V über die Systemsteuerung oder PowerShell deaktivieren(disable Hyper-V via Control Panel or PowerShell) .
Stellen Sie sicher, dass die Optionen Hyper-V und andere verwandte Funktionen (falls zutreffend) wie Virtual Machine Platform und Windows Hypervisor Platform deaktiviert(Windows Hypervisor Platform) sind. Klicken Sie auf OK(Click OK) , um die Änderungen zu speichern.
Die Windows-Funktion(Windows Feature) wendet die Änderungen an und fordert Sie zum Neustart auf. Starten Sie Ihr System/PC neu, um die angeforderten Änderungen zu übernehmen, indem Sie auf die Schaltfläche Jetzt neu(Restart now) starten klicken .
Für einige bestimmte Versionen von Windows 10 sind die Kontrollkästchen Plattform der virtuellen Maschine(Virtual machine platform) und Windows-Hypervisor-Plattform(Windows hypervisor platform) nicht verfügbar. In diesem Fall können Sie die Speicherintegrität deaktivieren(turn off the Memory integrity) .
Lesen(Read) : Bluestacks hängen auf dem Initialisierungsbildschirm(Bluestacks stuck on Initializing screen)
2] Deaktivieren Sie Hyper-V mit einer exe-Datei
(Download)Laden Sie die exe-Datei herunter und doppelklicken Sie darauf. Nachdem Sie diese Datei ausgeführt haben, starten Sie Ihr Gerät neu. Wenn Sie diesen Fehler nach einmaligem Neustart immer noch erhalten, starten Sie Ihr Gerät einige Male neu, danach wird Hyper-V deaktiviert.
Verwandte(Related) : VirtualBox Interface hat(VirtualBox Interface has active connections) beim Herunterfahren eine Fehlermeldung zu aktiven Verbindungen.
3] Deaktivieren Sie Hyper-V mithilfe der Registrierungsdatei
Wenn keine der oben genannten Alternativen funktioniert hat, können Sie diese Registrierungsdatei herunterladen(download this registry file) und doppelklicken, um sie auszuführen. Starten Sie nach dem Ausführen der Registrierung Ihren Computer neu und versuchen Sie dann, BlueStacks auszuführen(BlueStacks) . Es sollte normal funktionieren.
Hinweis:(Note:) Diese Registrierung funktioniert nur unter Windows 11/10 (64 Bit) .
Hope this helps!
Related posts
So beheben Sie häufige Hyper-V-Replikationsfehler
Windows kann die digitale Signatur nicht verifizieren (Code 52)
Fix Das Archiv hat entweder ein unbekanntes Format oder einen beschädigten Fehler
Diese Funktion erfordert Wechseldatenträger - Fehler beim Zurücksetzen des Kennworts
Behebung des Microsoft Store-Anmeldefehlers 0x801901f4 unter Windows 11/10
Bitte legen Sie das externe Speichermedium ein und drücken Sie OK
Beheben Sie den Explorer.exe-Anwendungsfehler unter Windows 11/10
Behebung des Fehlers Ereignis-ID 7031 oder 7034, wenn sich der Benutzer vom Windows 10-Computer abmeldet
MBR2GPT konnte Sicherungs-/Wiederherstellungsrechte unter Windows 10 nicht aktivieren
Beheben Sie den Logitech Setpoint Runtime-Fehler unter Windows 10
Beheben Sie den Anwendungsladefehler 5:0000065434 unter Windows 10
Fehler 2738, Zugriff auf VBScript-Laufzeit für benutzerdefinierte Aktion nicht möglich
Die Datei install.wim ist zu groß für das Zieldateisystem
Fehlercode 30038-28 beim Aktualisieren von Office behoben
Ereignis-ID 158 Fehler – Zuweisung identischer Festplatten-GUIDs in Windows 10
Spieldienstfehler 0x80073D26, 0x8007139F oder 0x00000001
Die Version unterstützt diese Version des Dateiformats 0xC03A0005 nicht
Etwas ist schief gelaufen, Antivirensoftware deaktivieren, 0x8007045d
Dieser PC kann aufgrund von Parity Storage Spaces nicht auf Windows 10 aktualisiert werden
Beheben Sie den Fehler Crypt32.dll nicht gefunden oder fehlt in Windows 11/10
