Blockieren Sie Microsoft Edge-Anzeigen, die im Windows 10-Startmenü angezeigt werden
Microsoft hat damit begonnen, den neuen Edge- Browser im Startmenü(Start Menu) zu bewerben , und fordert Windows 10-Benutzer auf, ihn herunterzuladen und zu verwenden. Und es ist keine schlechte Sache, da es jeder tut und außerdem ist Edge Chromium eigentlich ein sehr guter Browser. Wenn Sie diese Werbeanzeigen jedoch deaktivieren möchten, die unter dem Label „ Empfohlen(Recommended) “ oder „ Von Microsoft gefördert “ erscheinen, können Sie dies über die (Promoted by Microsoft)Registrierung(Registry) oder die Einstellungen(Settings) tun .

Blockieren Sie Microsoft Edge(Block Microsoft Edge) -Anzeigen im Windows 10 - Startmenü(Start Menu)
Gehen Sie folgendermaßen vor, um Microsoft Edge Ads(Microsoft Edge Ads) im Windows 10 -Startmenü(Start Menu) zu deaktivieren .
1] Verwenden des Registrierungseditors
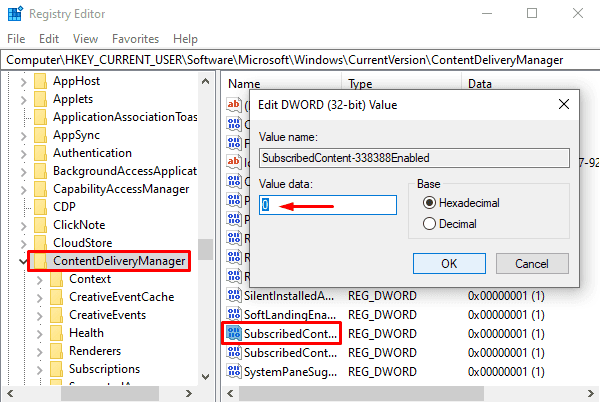
Öffnen Sie den Registrierungseditor auf Ihrem Windows 10-PC.
Geben Sie im Fenster des Registrierungseditors(Registry Editor) den angegebenen Pfad ein und drücken Sie die Eingabetaste.
HKEY_CURRENT_USER\Software\Microsoft\Windows\CurrentVersion\ContentDeliveryManager.
Wählen Sie den Ordner ContentDeliveryManager aus(ContentDeliveryManager) und wechseln Sie dann in den rechten Bereich.
Suchen Sie im rechten Bereich nach der Registrierungsdatei mit dem Namen SubscribedContent-338388Enabled .
Sobald Sie es gefunden haben, klicken Sie mit der rechten Maustaste darauf und wählen Sie die Option Ändern . (Modify)Wenn es dort nicht verfügbar ist, erstellen Sie einen neuen 32-Bit-DWORD-Wert und nennen Sie ihn SubscribedContent-338388Enabled .
Setzen Sie danach den Wert data 0 und klicken Sie dann auf die Schaltfläche OK , um die Änderungen zu speichern.(OK)
Schließen Sie nun das Fenster und Sie sind fertig.
2] Deaktivieren Sie Microsoft Edge Ads(Disable Microsoft Edge Ads) über die Windows-Einstellungen(Windows Settings)
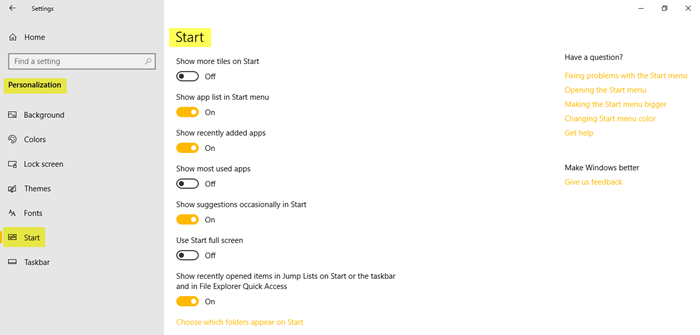
Wenn Sie mit dem Registrierungseditor(Registry Editor) nicht einverstanden sind, können Sie die Windows-Einstellungen(Windows Settings) als alternative Möglichkeit verwenden, um ihn zu deaktivieren. So geht's:
Öffnen Sie zunächst die Windows-Einstellungen(open the Windows Settings) ( Win+I ) und wählen Sie die Kategorie Personalisierung aus.(Personalization)
Wählen Sie auf der Seite Personalisierung(Personalization) im linken Bereich die Option Start aus.(Start)
Wechseln Sie in den rechten Bereich und suchen Sie Gelegentlich Vorschläge anzeigen in Start(Show suggestions occasionally in Start) .
Standardmäßig ist diese Option im aktivierten Formular verfügbar.
Um es zu deaktivieren, klicken Sie auf die Umschaltfläche, um es auszuschalten.
Lassen Sie uns wissen, ob dieser Leitfaden Ihnen geholfen hat.(Let us know if this guide helped you.)
Lesen Sie weiter: (Read next:) Sperrbildschirmanzeigen und Tipps in Windows 10 deaktivieren
Related posts
So pinnen Sie eine Website an die Taskleiste oder das Startmenü in Windows 10
Heften Sie die Website mit Edge in Windows 10 an die Taskleiste oder das Startmenü an
So heften Sie Microsoft To-Do-Listen an das Startmenü in Windows 10 an
Blockieren Sie die Installation von Microsoft Edge Chromium unter Windows 10
Start Everywhere ist eine Startmenü-Alternative für Windows 10
So passen Sie das Windows 10-Startlayout an, indem Sie die XML-Datei ersetzen
So fügen Sie Ordner im Windows 10-Startmenü hinzu oder entfernen sie -
So ändern Sie die Größe von Kacheln in Windows 10 im Startmenü
Aktivieren Sie jetzt das neue Startmenü unter Windows 10 Version 2004
So ändern Sie die Größe des Startmenüs in Windows 10 (3 Methoden)
Verwenden des Browser-Task-Managers in Microsoft Edge in Windows 10
10 Möglichkeiten, das Windows 10-Startmenü zu organisieren und zu ändern -
So erzwingen Sie Google SafeSearch in Microsoft Edge in Windows 10
Aktivieren Sie den Systemdruckdialog in Microsoft Edge in Windows 10
So zeigen Sie die Favoritenleiste in Microsoft Edge unter Windows 10 an
So zeigen Sie weitere Kacheln im Startmenü in Windows 10 an
So passen Sie den neuen Microsoft Edge-Browser in Windows 10 an
Das benutzerdefinierte Startmenü-Layout geht nach dem Windows 10-Upgrade verloren
Ersetzen Sie Powershell durch Eingabeaufforderung im Windows 10-Startmenü
10 Möglichkeiten zum Anpassen Ihres Windows 10-Startmenüs
