Blockieren Sie einen Absender oder Kontakt am Senden von E-Mails in Gmail oder Outlook.com
Wenn Sie zu viele Spam-E-Mails von verschiedenen Absendern erhalten, die sich möglicherweise in Ihrem Adressbuch befinden, können Sie E-Mails oder einen Kontakt in Google Mail(Gmail) und Outlook.com innerhalb weniger Augenblicke wie folgt blockieren. Sie können jemanden blockieren, der unnötige Deals oder andere Spam-Nachrichten in Gmail oder Outlook sendet . Sie können E-Mail-Adressen, die Ihnen Spam senden, ganz einfach blockieren. Dieser Beitrag zeigt, wie Sie einen Absender oder Kontakt daran hindern, E-Mails in Gmail oder Outlook.com zu senden .
Blockieren Sie(Block) einen Kontakt für das Senden von E-Mails in Gmail
Gmail bietet eine Option, mit der Personen jemanden direkt von der Gmail -Benutzeroberfläche aus blockieren können. Wenn Sie jemanden in Google Mail(Gmail) blockieren , werden alle E-Mails von diesem bestimmten Absender in den Ordner „Spam“ verschoben. Daher(Hence) ist Ihr Posteingangsordner(Inbox) sauber und frei von Spam.
Der Hauptunterschied zwischen dem Blockieren einer Person und dem Markieren einer E-Mail als Spam besteht darin, dass, wenn Sie eine E-Mail als Spam markieren , der Absender weiterhin in Ihrem Posteingangsordner(Inbox) angezeigt werden kann . Wenn Sie jedoch jemanden blockieren, kann der Absender nicht im Posteingangsordner(Inbox) gefunden werden, es sei denn, Sie entsperren ihn/sie.
Um jemanden in Google Mail(Gmail) zu blockieren , melden Sie sich mit gültigen Anmeldeinformationen bei Ihrem Konto an und öffnen Sie eine E-Mail, die von der Person gesendet wurde, die Sie blockieren möchten. Klicken Sie dann auf den Pfeil oder die Schaltfläche „ Mehr(More ) “, die neben der Schaltfläche „Antworten“ angezeigt wird(Reply ) , die neben dem Datum/der Uhrzeit sichtbar ist. Sie sollten eine Option namens Block „ sender_name “ finden .
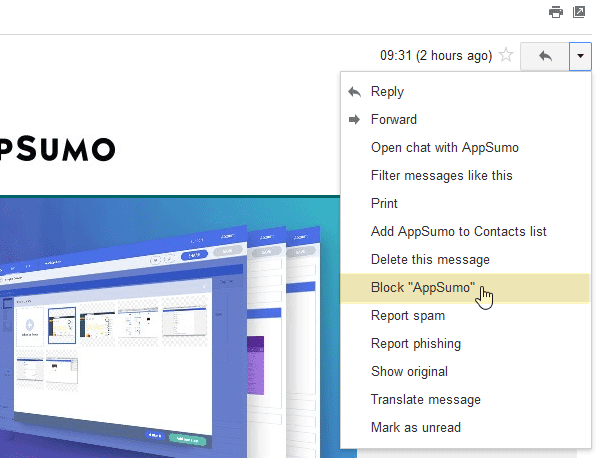
Klicken Sie auf diese Option und wählen Sie Blockieren(Block) im Popup-Fenster. Anschließend werden alle E-Mails von diesem Absender aus dem Posteingangsordner in den (Inbox)Spam - Ordner verschoben .
Wenn Sie alle E-Mails von einem bestimmten Absender automatisch löschen möchten, können Sie dafür einen Filter erstellen.
So entsperren Sie einen Kontakt in Gmail
Falls Sie jemanden irrtümlicherweise blockiert haben oder einfach jemanden aus irgendeinem Grund entsperren möchten, können Sie die Einstellungen(Settings) öffnen und zur Registerkarte Filter und blockierte Adressen gehen. (Filters and Blocked Addresses)Jetzt finden Sie neben den blockierten Kontakten eine Option zum Entsperren .(Unblock )

Darauf müssen Sie klicken.
Blockieren Sie einen Absender in Outlook.com
Wie bei Gmail können Sie einen Absender oder Kontakt in Outlook.com blockieren . Wenn Sie jemanden in Outlook.com blockieren , werden alle E-Mails von diesem Absender dauerhaft verworfen. Sie finden sie weder in den Ordnern JUNK noch GELÖSCHT(DELETED) . Dieser Befehl wird automatisch ausgeführt. Außerdem wird der Absender nicht über die Sperrung benachrichtigt.
Um jemanden in Outlook.com zu blockieren , öffnen Sie die Outlook Web App , wählen Sie einen E-Mail-Absender/eine E-Mail aus, die Sie blockieren möchten, und klicken Sie auf die Schaltfläche Blockieren(Block ) , die in der oberen Menüleiste sichtbar ist.

Nach einem erneuten Klick auf die Schaltfläche(Block ) Sperren wird der Absender automatisch gesperrt.
So entsperren Sie einen Absender in Outlook.com
Wenn Sie jemanden entsperren oder blockierte Kontakte in Outlook.com verwalten möchten, müssen Sie (Outlook.com)Options > Junk Email > Blocked Absender öffnen . Alternativ können Sie diese Seite(this page) auch direkt öffnen .
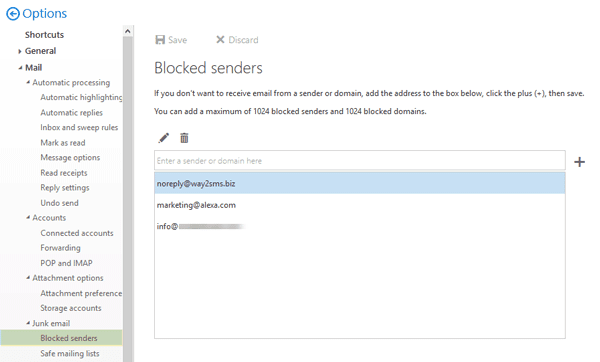
Wählen(Select) Sie einen Kontakt aus, den Sie entsperren und löschen möchten.
Hope this small tip helps you keep your Inbox spam-free!
Lesen Sie weiter(Read next) : So löschen Sie alle E-Mails eines bestimmten Absenders in Google Mail .
Related posts
So verwenden Sie Google Mail über die Outlook.com-Oberfläche
So fügen Sie ein Google Mail-Konto in Outlook.com hinzu und verwenden es
So fügen Sie eine Tabelle in Gmail- und Outlook-E-Mail-Nachrichten hinzu
So speichern Sie E-Mails als PDF in Google Mail und Outlook
Mit Email Insights für Windows können Sie Outlook-E-Mails und Gmail schnell durchsuchen
Organisieren Sie den Outlook.com-Posteingang mit Archivierungs-, Sweep- und Move-Tools
Neue E-Mail-, Kalender- und Personenerfahrungen in Outlook.com
So richten Sie Auto-CC und BCC in Outlook und Gmail ein
So synchronisieren Sie Outlook-Kontakte mit Android, iPhone, Gmail und mehr
So importieren Sie Gmail- oder Google-Kontakte in Outlook
So deaktivieren Sie Joyful Animations in Outlook.com
So entfernen Sie Top Picks von Gmail Desktop
So fügen Sie Notizen hinzu und erstellen Aufgaben in Outlook.com
So leiten Sie E-Mails automatisch von Outlook an Gmail weiter
So blockieren Sie jemanden auf Google Mail auf einfache Weise
Größenbeschränkungen für Anhänge für Outlook, Gmail, Yahoo, Hotmail, Facebook, WhatsApp
So aktivieren und verwenden Sie die Nudge-Funktion in Google Mail
Outlook-Anmeldung: So melden Sie sich sicher bei Outlook.com an
So leiten Sie E-Mails weiter oder deaktivieren die nicht autorisierte Weiterleitung in Outlook.com
So verwenden Sie Suchchips in Google Mail, um Ihre E-Mails besser zu finden
