Blockieren Sie die automatische Installation des Microsoft Edge Chromium-Browsers
Microsoft hat die Veröffentlichung ihrer neueren Version von Microsoft Edge angekündigt . Es basiert auf der Chromium -Engine, die Google Chrome antreibt(Google Chrome) . Diese neue Version wird in Kürze für die breite Öffentlichkeit eingeführt. Dieser neue Browser ersetzt den älteren Microsoft Edge - Browser basierend auf der EdgeHTML -Engine unter Verwendung der Windows Update - Bereitstellungsstruktur
Edge-Blocker-Toolkit
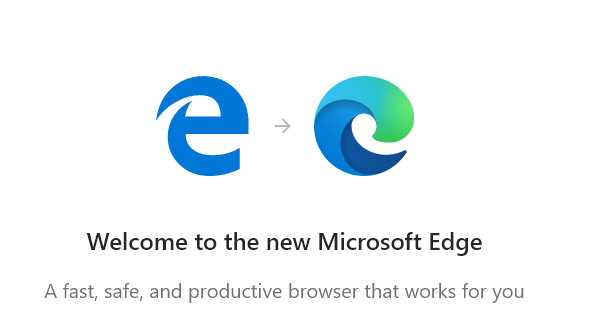
Wenn Sie nicht bereit sind, diese neue Version von Microsoft Edge zu installieren , hält Microsoft Ihren Rücken. Microsoft hat das Edge Blocker Toolkit veröffentlicht , das Ihnen dabei helfen wird, den Download des Microsoft Edge - Browsers basierend auf Chromium auf Ihrem Computer zu stoppen.
Blockieren Sie die(Block) automatische Installation des Microsoft Edge Chromium - Browsers
Beginnen Sie , indem Sie die neueste Version(downloading the latest build) von Blocker Toolkit von den Servern von Microsoft herunterladen .
Dieses Toolkit enthält die folgenden Komponenten:
- Ausführbares Blocker-Skript (.CMD)
- Administrative Vorlage(Group Policy Administrative Template) für Gruppenrichtlinie ( .ADMX + .ADML )
Führen Sie die ausführbare Datei aus und extrahieren Sie den Inhalt in einen Ordner.
Öffnen Sie die Windows-Eingabeaufforderung(Open the Windows Command Prompt) mit Rechten auf Administratorebene.
Navigieren Sie zu dem Ordner, in den Sie das Blocker Toolkit extrahiert haben .
Führen Sie die folgenden Befehle in der angegebenen Reihenfolge aus, um den Download des Chromium Microsoft Edge-(Chromium Microsoft Edge web) Webbrowsers auf Ihrem Computer zu blockieren:
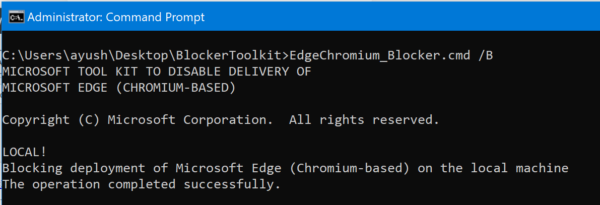
EdgeChromium_Blocker.cmd /B EdgeChromium_Blocker.cmd [] /B
Das Update ist jetzt blockiert und wird am oder nach dem 15.(January 15) Januar 2020 nicht mehr heruntergeladen.
Wenn Sie sich jetzt entscheiden, das Update auszuprobieren und es herunterladen möchten, benötigen Sie erneut das Blocker Toolkit .
Öffnen Sie die Windows-Eingabeaufforderung(Open the Windows Command Prompt) mit Rechten auf Administratorebene.
Navigieren Sie zu dem Ordner, in den Sie das Blocker Toolkit extrahiert haben .
Führen Sie die folgenden Befehle in der angegebenen Reihenfolge aus, um den Download des Chromium Microsoft Edge-(Chromium Microsoft Edge web) Webbrowsers auf Ihrem Computer zuzulassen:
EdgeChromium_Blocker.cmd /U EdgeChromium_Blocker.cmd [] /U
Das Update ist jetzt entsperrt und wird auf Ihr Windows 10 -System heruntergeladen.
Deaktivieren Sie die automatische Zustellung mit dem Gruppenrichtlinien-Editor(Group Policy Editor)
Die Gruppenrichtlinieneinstellung(Group Policy) wird unter diesem Pfad erstellt:
Computer Configuration > Administrative Template > Windows Components > Windows Update > Microsoft Edge (Chromium-based) Blockers
Wenn Ihr PC über die Gruppenrichtlinie(Group Policy) verfügt , können Sie den Gruppenrichtlinien-Editor(Group Policy Editor) verwenden , um die Änderungen vorzunehmen.
Verhindern Sie die Edge-(Prevent Edge) Installation mit dem Registrierungseditor(Registry Editor)
Während das Unternehmen ein Edge Blocker Toolkit veröffentlicht hat , um die automatische Installation von Microsoft Edge zu blockieren , ist es hauptsächlich für die Verwendung durch Unternehmen gedacht. Wenn Sie als einzelner Heimanwender aus irgendeinem Grund verhindern möchten, dass der neue Edge über Windows Update auf Ihren PC übertragen wird, können Sie Folgendes tun.
Bitte(Please) beachten Sie, dass fehlerhafte Änderungen im Registrierungseditor(Registry Editor) schwerwiegende Folgen haben können. Wir empfehlen Ihnen dringend , einen Systemwiederherstellungspunkt zu erstellen, bevor Sie fortfahren.
Press Win+R in Kombination, um das Dialogfeld „Ausführen“ zu öffnen. Geben Sie „(Type ‘) regedit.exe“ in das leere Feld des Felds ein und drücken Sie die Eingabetaste(Enter) , um den Registrierungseditor zu öffnen.
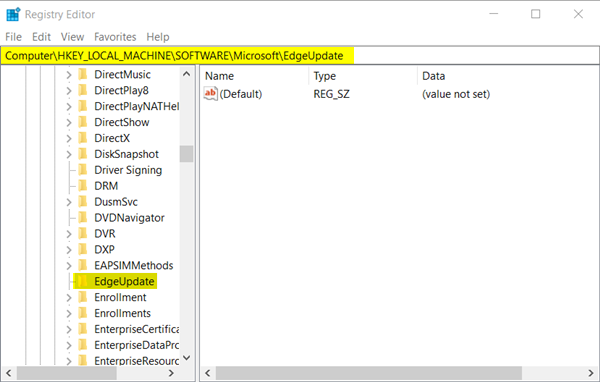
Wenn der Registrierungseditor(Registry Editor) geöffnet wird, navigieren Sie zur folgenden Pfadadresse –
HKEY_LOCAL_MACHINE\SOFTWARE\Microsoft\EdgeUpdate
Wechseln Sie hier in den rechten Bereich und erstellen Sie einen neuen 32-Bit-DWORD-Wert.
Benennen Sie es als DoNotUpdateToEdgeWithChromium .
Bitte beachten Sie, dass Sie auch dann, wenn Sie eine 64-Bit-Edition von Windows ausführen , einen 32-Bit- DWORD - Wert erstellen müssen.
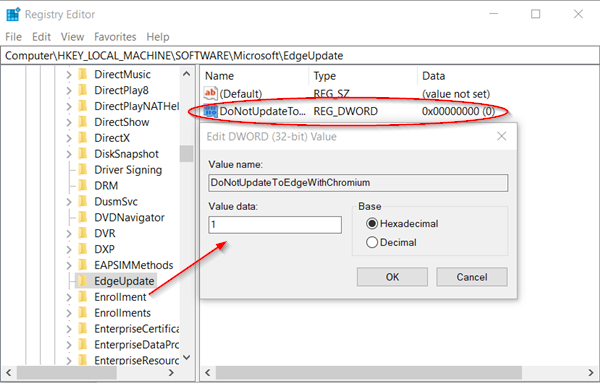
Um nun seinen Wert zu konfigurieren und die Auslieferung von Edge per Windows -Update zu blockieren, doppelklicken Sie auf den Eintrag.
Legen Sie im angezeigten Feld „ String bearbeiten(Edit String) “ den Wert in Dezimalstellen auf 1 fest, um die Bereitstellung von Edge Chromium zu blockieren.(Edge Chromium)
Wenn Sie diese Funktion entsperren möchten, gehen Sie einfach zurück und löschen Sie den Eintrag oder ändern Sie die Wertdaten auf 0.
Wenn Sie fertig sind, schließen und beenden Sie den Registrierungseditor(Registry Editor) .
Im Folgenden(Hereafter) wird der Edge- Browser nicht über Windows Update auf Ihrem Windows 10-PC ausgeliefert oder installiert.
Hoffe dieser Tipp hilft dir.
(Hope this tip helps you.)
Related posts
Blockieren Sie die Installation von Microsoft Edge Chromium unter Windows 10
Blockieren oder Stoppen von Microsoft Edge-Popup-Tipps und -Benachrichtigungen
Blockieren Sie Microsoft Edge-Anzeigen, die im Windows 10-Startmenü angezeigt werden
Laden Sie den neuen Webbrowser Microsoft Edge (Chromium) herunter
6 Erweiterungen, mit denen Sie Anzeigen in Microsoft Edge blockieren können
Weisen Sie die Rücktaste zu, um in Microsoft Edge eine Seite zurückzugehen
So spielen Sie das neue Surf-Spiel in Microsoft Edge
Microsoft Edge kann nicht mit dem integrierten Administratorkonto geöffnet werden
Korrigieren Sie die Fehlercodes der Installation und Aktualisierung von Microsoft Edge
Fügen Sie dem Microsoft Edge-Browser eine Home-Schaltfläche hinzu
So senden Sie Tabs mit Microsoft Edge an andere Geräte
Microsoft Edge Browser Tipps und Tricks für Windows 11/10
So heften Sie Websites mit Microsoft Edge an die Taskleiste an
So richten Sie den Sicherheitsschlüssel für das Microsoft-Konto ein
So verwenden Sie den Kindermodus im Microsoft Edge-Browser
So blenden Sie die Titelleiste mit vertikalen Registerkarten in Microsoft Edge aus
Microsoft Edge für Mac stürzt ab, funktioniert nicht oder gibt Probleme
Microsoft Edge setzt das automatische Zurücksetzen beim Neustart in Windows 11/10 fort
So entfernen Sie doppelte Favoriten im Microsoft Edge-Browser
So passen Sie die neue Registerkarte von Microsoft Edge an
