Blockieren oder Stoppen von Microsoft Edge-Popup-Tipps und -Benachrichtigungen
Möglicherweise haben Sie eine Benachrichtigung gesehen, die besagt, dass Sie Microsoft Edge anstelle von Google Chrome oder Firefox verwenden . Die Benachrichtigungen besagen möglicherweise, dass diese Browser mehr Akku verbrauchen und langsamer als Microsoft Edge sind . Wenn Sie von Microsoft(Microsoft) überzeugt sind, können Sie Microsoft Edge zu Ihrem Standardbrowser machen(make Microsoft Edge your default browser) oder diese Benachrichtigung nicht mehr erhalten.
Beenden Sie Microsoft Edge(Stop Microsoft Edge) -Popup-Benachrichtigungen
Es gibt zwei Methoden, um dasselbe zu tun, also können Sie die auswählen, mit der Sie sich am wohlsten fühlen.
- Verwenden Sie Einstellungen, um Tipps zu deaktivieren
- Verwenden Sie den Editor für lokale Gruppenrichtlinien
Lassen Sie uns im Detail darüber sprechen.
1] Verwenden Sie Einstellungen, um Tipps zu deaktivieren
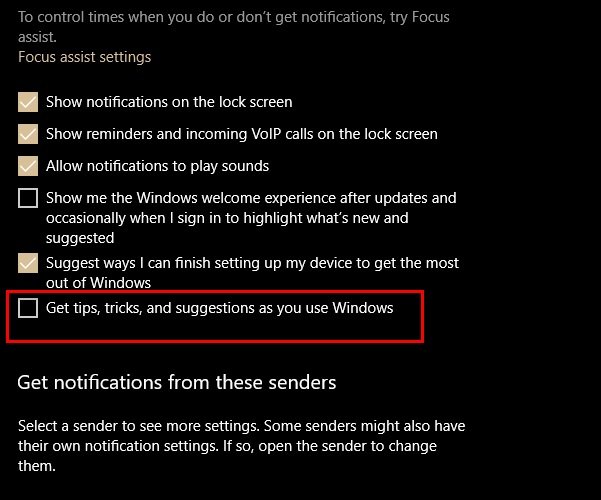
Um diese Edge(Edge) -Benachrichtigungen zu stoppen , müssen Sie die folgenden Schritte ausführen:
- Starten Sie die Einstellungen(Settings) , indem Sie sie entweder im Startmenü(Start Menu) suchen oder mit Win + X > Settings .
- Klicken Sie im Fenster Einstellungen auf System .
- Wechseln Sie nun zur Registerkarte Benachrichtigungen und Aktionen(Notifications & Action)
- Deaktivieren Sie „ Tipps, Tricks und Vorschläge erhalten, während Sie Windows verwenden“(Get tips, tricks, and suggestions as you use Windows”) .
Jetzt erhalten Sie keine Benachrichtigungen, in denen Sie aufgefordert werden, zu Microsoft Edge zu wechseln .
2] Verwenden Sie den Editor für lokale Gruppenrichtlinien

Sie können dazu auch den Editor für lokale Gruppenrichtlinien(Local Group Policy Editor) verwenden.
Starten Sie dazu den Editor für lokale Gruppenrichtlinien, indem Sie ihn im (Local Group Policy Editor)Startmenü(Start Menu) suchen . Folgen Sie nun im linken Bereich des Bildschirms der folgenden Route:
Computer Configuration > Administrative Templates > Windows Components > Cloud Content
Klicken Sie mit der rechten Maustaste auf Windows-Tipps nicht anzeigen( Do not show Windows tips) und wählen Sie Bearbeiten(Edit) .
Wählen Sie nun Aktiviert(Enabled) und klicken Sie auf Apply > Ok .
Dadurch werden die Windows - Tipps definitiv deaktiviert und Sie erhalten keine Microsoft Edge -Popup-„Tipps“.
Verständlicherweise drängt Microsoft Windows 10-Benutzer zu Edge . Es ist ein guter Browser, den Sie als Standard festlegen können.
Related posts
Verhindern Sie, dass Microsoft Edge unter Windows 11/10 im Hintergrund ausgeführt wird
6 Erweiterungen, mit denen Sie Anzeigen in Microsoft Edge blockieren können
Microsoft Edge Browser Tipps und Tricks für Windows 11/10
Fügen Sie dem Microsoft Edge-Browser eine Home-Schaltfläche hinzu
Blockieren Sie Microsoft Edge-Anzeigen, die im Windows 10-Startmenü angezeigt werden
So deaktivieren oder stoppen Sie die automatische Videowiedergabe in Microsoft Edge
Deaktivieren Sie die Synchronisierung für alle Benutzerprofile in Microsoft Edge mithilfe der Registrierung
Update-Richtlinien sind konfiguriert, werden aber ignoriert – Microsoft Edge
So passen Sie die neue Registerkarte von Microsoft Edge an
Greifen Sie auf die Seite „Flags“ von Microsoft Edge unter Windows 11/10 zu und verwenden Sie sie
Blockieren Sie die Installation von Microsoft Edge Chromium unter Windows 10
Microsoft Edge kann nicht mit dem integrierten Administratorkonto geöffnet werden
So beschränken Sie die automatische Wiedergabe von Medien im Microsoft Edge-Browser
Microsoft Edge lässt sich unter Windows 11/10 nicht öffnen
So teilen Sie eine Webseiten-URL mit dem Microsoft Edge-Browser
Blockieren Sie die automatische Installation des Microsoft Edge Chromium-Browsers
So installieren Sie den Microsoft Edge-Browser auf einem Chromebook
Deaktivieren Sie die Tastenkombination F12 für Microsoft Edge Developer Tools
Weisen Sie die Rücktaste zu, um in Microsoft Edge eine Seite zurückzugehen
So blenden Sie die Titelleiste mit vertikalen Registerkarten in Microsoft Edge aus
