Blockieren oder erlauben Sie Cookies von Drittanbietern in Chrome, Firefox, Edge, Opera
In diesem Beitrag werden wir sehen, wie Sie Cookies und Websitedaten von Drittanbietern(block or allow third-party cookies) in den Browsern Edge , Chrome , Firefox , Opera und Internet Explorer unter (Internet Explorer)Windows 11/10 blockieren oder zulassen können .
Ein Internet-Cookie ist ein kleiner Informationsschnipsel, der von einem Webserver an den Browser eines Benutzers gesendet wird, der ihn dann speichert. Bei einem späteren Zugriff auf denselben Webserver kann dieser dann diesen Informationsschnipsel zurücklesen und den Nutzer damit „wiedererkennen“. Obwohl Cookies für die ordnungsgemäße Darstellung von Webseiten erforderlich sind, gibt es einige Cookies, die Sie möglicherweise aus Datenschutzgründen blockieren möchten.
Es gibt verschiedene Arten von Cookies wie First-Party-Cookies , 3rd -Party-Cookies(Party Cookie) , Session-Cookies , dauerhafte Cookies(Persistent Cookies) , Tracking - Cookies oder browserunabhängige Cookies(Browser Independent Cookies) wie Flash - Cookies und Silverlight -Cookies, je nach ihrer Rolle.
Cookies von Drittanbietern blockieren oder zulassen
Cookies von Drittanbietern(Third-Party Cookies) sind nichts anderes als Cookies von einer anderen Website, die über eingebetteten Code angefordert werden. Diese haben keinen wirklichen Nutzen für den Benutzer, da sie nur zur Datenerfassung verwendet werden.
Einige Websites oder Funktionen auf einer Webseite funktionieren möglicherweise nicht, wenn Sie Cookies von Drittanbietern blockieren. Andererseits haben einige von Ihnen möglicherweise Datenschutzbedenken und möchten möglicherweise Cookies von Drittanbietern blockieren.
Wir haben gesehen, wie Sie Cookies(manage cookies) in Internet Explorer , Edge , Chrome , Firefox und Opera verwalten können . Lassen Sie uns nun sehen, wie Sie Cookies von Drittanbietern in diesen Webbrowsern zulassen oder blockieren können.
Blockieren Sie Cookies von Drittanbietern(Block Third-Party Cookies) in Microsoft Edge
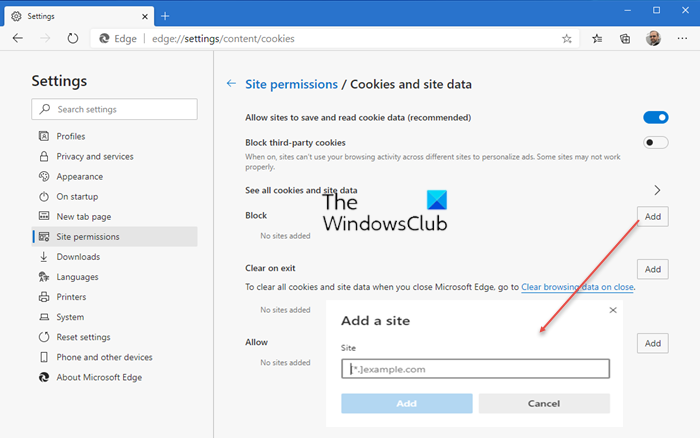
Starten Sie Edge und navigieren Sie über die Adressleiste zum folgenden Pfad(Address) :
edge://settings/content/cookies
Stellen Sie den Schalter für Cookies von Drittanbietern(Block third-party cookies) blockieren auf die Position Ein , um diese Einstellung zu aktivieren.
Blockieren(Block) Sie Cookies von Drittanbietern und Websitedaten in Chrome

Öffnen Sie in Google Chrome die (Google Chrome)Einstellungen(Settings) . Klicken Sie(Click) auf Erweiterte(Show) Einstellungen anzeigen und scrollen Sie nach unten zu Datenschutz(Privacy) . Klicken Sie(Click) auf die Schaltfläche(Content) Inhaltseinstellungen. Sie sehen die Einstellung wie oben gezeigt.
Sie können die Option Cookies von Drittanbietern blockieren(Block third-party cookies) auswählen . Klicken Sie auf Fertig und beenden.
Akzeptieren Sie Cookies von Drittanbietern in Firefox
Firefox blockiert die meisten Tracking- (Firefox)Cookies von Drittanbietern . Sie können die Einstellung unter Settings > Options > Privacy und Sicherheit(Security) härten .

Scrollen Sie etwas nach unten.

Unter Cookies und Website(Site) -Daten finden Sie die erforderlichen Einstellungen zum Verwalten von Berechtigungen(Manage Permissions) .
Blockieren(Block) Sie Cookies von Drittanbietern und Websitedaten in Opera

Öffnen Sie die Opera-Einstellungen(Opera Settings) und klicken Sie auf den Link Datenschutz(Privacy) & Sicherheit. Aktivieren Sie unter Cookies die Einstellung Cookies von Drittanbietern blockieren . (Block third-party cookies)Opera neu starten.
Blockieren Sie Cookies von Drittanbietern(Block Third-Party Cookies) im Internet Explorer
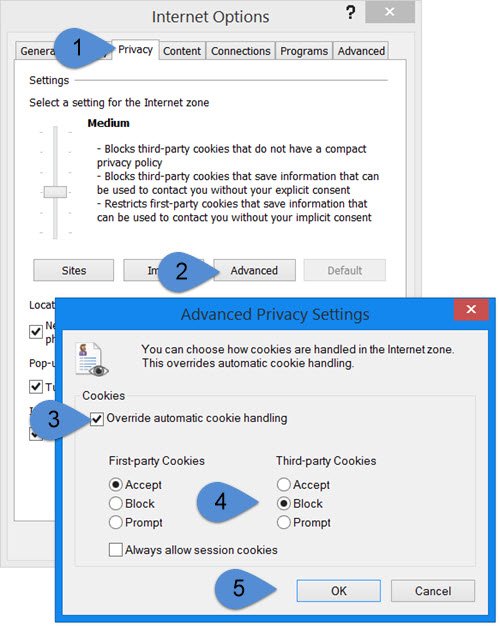
Um Internet Explorer so einzustellen , dass Cookies von Drittanbietern blockiert werden, öffnen IE > Internet Options > Privacy Registerkarte Datenschutz.
Klicken Sie(Click) auf die Schaltfläche Erweitert , um die (Advanced)erweiterten Datenschutzeinstellungen(Advanced Privacy Settings) zu öffnen . Aktivieren Sie hier das Kontrollkästchen Automatische Cookie-Behandlung(Override automatic cookie handling) aufheben. IE akzeptiert standardmäßig Cookies von Drittanbietern. Um sie zu blockieren, wählen Sie Blockieren(Block) . Klicken Sie auf OK und beenden Sie.
Auf diese Weise können Sie Cookies von Drittanbietern in den gängigen Webbrowsern in Windows deaktivieren .
Morgen werden wir sehen, wie Sie Cookies von Drittanbietern in der UWP IE-App aktivieren oder deaktivieren können .
Sehen Sie sich auch diese Freeware namens Expired Cookies Cleaner an .(Have a look at this freeware called Expired Cookies Cleaner too.)
Related posts
Erlauben oder blockieren Sie Pop-ups in Chrome, Firefox, Edge, Opera, Internet Explorer
Deaktivieren, aktivieren Sie Cookies in den Browsern Chrome, Edge, Firefox und Opera
Erzwingen Sie, dass Links in Chrome, Edge, Firefox, Opera im Hintergrund-Tab geöffnet werden
So ändern Sie die Startseite in den Browsern Chrome, Firefox, Opera und Edge
So verwenden Sie die Browser Chrome, Edge, Firefox und Opera als Notepad
Kostenloser Web-Cache-Viewer für Chrome-, Firefox- und Edge-Browser
Beheben Sie das langsame Problem mit Google Maps in Chrome, Firefox und Edge unter Windows 11/10
Die 10 besten Chrome-, Edge- und Firefox-Erweiterungen zum Speichern der Seite zum späteren Lesen
Gehen Sie inkognito mit einer Tastenkombination in Chrome, Edge, Firefox und Opera
Erstellen Sie eine Website-Verknüpfung auf dem Desktop mit Chrome, Edge, Firefox
So stellen Sie die Kindersicherung in Chrome, Edge, Firefox, Opera ein
Ändern Sie die Standardsuchmaschine in Chrome, Firefox, Opera, IE
Starten Sie das private Surfen in Firefox, Edge, Chrome, Opera, Internet Explorer
Deaktivieren oder aktivieren Sie Adobe Flash Player in Chrome, Edge, Firefox, Opera
So verbergen Sie Browsererweiterungssymbole in Chrome, Edge oder Firefox
Schließen Sie alle geöffneten Browser-Tabs auf einmal in Chrome, Edge oder Firefox
Cookies löschen, Websitedaten, Cache für bestimmte Website: Chrome Edge Firefox
So öffnen Sie lokale Dateien in Chrome, Firefox und Edge
Share-Button-Plugins für Chrome-, Firefox- und Edge-Browser
So aktualisieren Sie die Browser Chrome, Edge, Firefox und Opera unter Windows 11/10
