Blenden Sie Ihre Festplattenpartition mit der Eingabeaufforderung ein oder aus
Wir alle lieben es, unsere persönlichen Daten zu verstecken, und während Sie Ordner sperren und weiter in den Online-Speicher hochladen können, wie wäre es, wenn Sie die komplette Partition verstecken? Es mag sich zwar übertrieben anfühlen, aber wenn Sie Tonnen von Dateien haben, auf die niemand zugreifen soll, dann ist dies die beste Methode. In diesem Beitrag zeigen wir, wie Sie Laufwerkspartitionen mit der Eingabeaufforderung anzeigen(Command Prompt) oder ausblenden können .
Blenden Sie die (Unhide)Festplattenpartition(Hide Hard Drive Partition) mit der Eingabeaufforderung(Command Prompt) ein oder aus
Obwohl es mehrere Möglichkeiten gibt, Laufwerkspartitionen auszublenden,(hide drive partitions,) teilen wir in diesem Beitrag speziell mit, wie Sie dies über die Eingabeaufforderung(Command Prompt) tun können . Wir verwenden das Tool Diskpart(Diskpart tool) , das auch eine Befehlszeilenschnittstelle bietet. Bevor Sie fortfahren, seien Sie gewarnt, dass Diskpart ein leistungsstarkes Tool ist, das eine vollständige Verwaltung des Laufwerks bietet und auch die Option zum Löschen der Partitionen enthält. Während das Ausblenden nicht löscht und Sie sie jederzeit zurückbringen können, gehen Sie vorsichtig damit um.
Grundlegender Diskpart-Befehl
- diskpart – Öffnet die Diskpart-Konsole
- list volume – Zeigt alle Volumes auf dem Computer an.
- select volume #number – Wählt die Partition aus, die Sie verstecken möchten
- remove letter #driveletter – Entfernt(Removes) den Laufwerksbuchstaben des ausgewählten Volumes
- assign letter #driveletter – Weist(Assigns) dem ausgewählten Volume einen Laufwerksbuchstaben zu
Befolgen Sie die Schritte zum Ausblenden oder Anzeigen der Laufwerkspartition.
Öffnen Sie die Eingabeaufforderung(Command Prompt) mit Administratorrechten. Sie können dies tun, indem Sie CMD in die Eingabeaufforderung Ausführen eingeben ( (Run)Win + R ), gefolgt von gleichzeitigem Drücken von Shift + Enter . Sie erhalten die UAC- Eingabeaufforderung; Stellen Sie sicher, dass Sie im Popup-Fenster Ja auswählen.
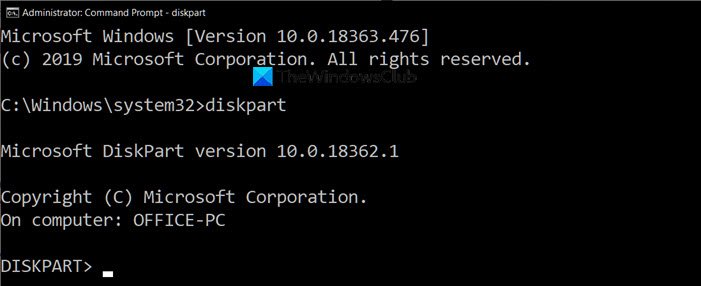
Geben Sie den folgenden Befehl ein und drücken Sie die Eingabetaste(Enter) , um die Diskpart- Konsole zu starten.
Diskpart
Der Text in der Eingabeaufforderung(Command Prompt) , die den Pfad anzeigt, wird durch „Diskpart>“ ersetzt. Geben Sie als Nächstes Folgendes ein, um alle Partitionen aufzulisten, die Sie mit dem Datei-Explorer(File Explorer) sehen können .
list volume
Öffnen Sie den Datei-Explorer(Open File Explorer) , gehen Sie zu Dieser PC und gleichen Sie ihn mit dem ab, was Sie hier sehen. Im Ergebnis des Diskpart- Tools stimmt die Spalte Lable mit dem genauen Namen überein, den Sie auf dem Computer sehen. Es könnte den Namen wegen des Limits kürzen, gibt Ihnen aber eine gute Vorstellung. Sie können die Festplatte auch anhand des Laufwerksbuchstabens identifizieren.
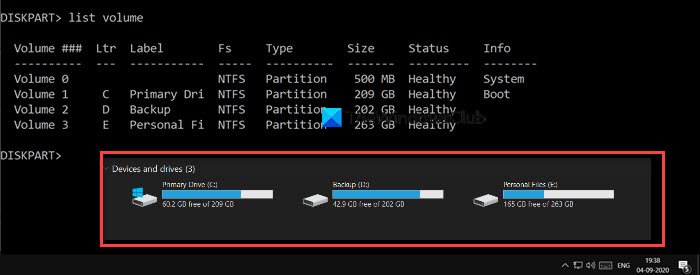
Um eine Operation auf einem bestimmten Laufwerk auszuführen, hier werden wir es ausblenden, müssen Sie das Laufwerk oder die Partition auswählen. Nehmen wir an, ich möchte die Partition „D“ mit der Bezeichnung Backup verstecken . Zuerst(First) müssen wir das Volume auswählen und dann auf dem Laufwerk arbeiten. Die Sicherungspartition hat die Bezeichnung Volume 2. Führen Sie die folgenden Schritte für Ihren Computer aus, um das Laufwerk auszuwählen, das Sie ausblenden möchten.
select volume 2

Wenn einer Partition kein Laufwerksbuchstabe zugewiesen ist, ist sie standardmäßig nicht zugänglich. Wenn Sie sich erinnern, wird einem Laufwerk beim Formatieren am Ende immer ein Laufwerksbuchstabe zugewiesen. Jetzt kennst du den Grund. Führen Sie den Befehl aus, um den Laufwerksbuchstaben zu entfernen, der in meinem Fall D ist.
remove letter D
Sobald die Ausführung abgeschlossen ist, sollten Sie eine Erfolgsmeldung erhalten. Überprüfen Sie es noch einmal mit dem Datei-Explorer(File Explorer) , und es wird nirgendwo verfügbar sein. Technisch gesehen wurde die Partition ausgehängt.
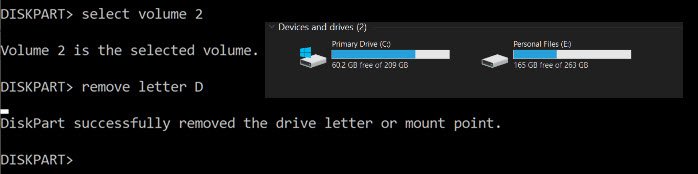
Um die Partition wiederherzustellen, müssen Sie sie erneut mounten und den Laufwerksbuchstaben erneut zuweisen. Sie können jederzeit jeden Laufwerksbuchstaben zuweisen, der niemand anderem zugewiesen ist. Wenn Sie es nach einiger Zeit tun, dann folgen Sie der vollständigen Liste, sonst reicht nur die letzte.
list volume select volume 2 assign letter J
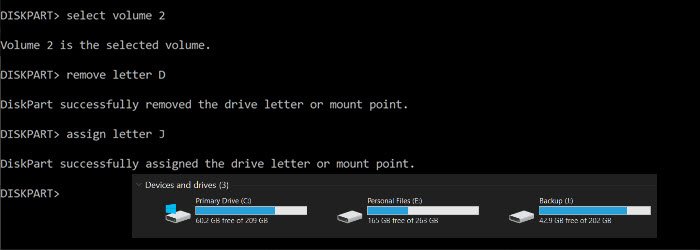
Um das Diskpart-Tool zu beenden, geben Sie exit ein, und Sie kehren wie gewohnt zur Eingabeaufforderung zurück.
Ich hoffe, der Beitrag hat Ihnen geholfen, Laufwerkspartitionen über die Eingabeaufforderung auszublenden.
Lesen Sie(Read) : Warum ist C immer der Standardbuchstabe des Windows-Systemlaufwerks(Why is C the default Windows System Drive letter always) ?
Related posts
Entfernen Sie den Virus vom USB-Flash-Laufwerk mit der Eingabeaufforderung oder der Stapeldatei
Was ist SMART oder Self-Monitoring, Analysis and Reporting Technology?
Warum ist C immer der Standardbuchstabe des Windows-Systemlaufwerks?
Beheben Sie den Fehler „Smart Check bestanden, Short DST Failed“ auf dem HP-Computer
Behebung des Problems „Festplatte nicht installiert“ unter Windows 11/10
So stellen Sie die Registrierung mithilfe der Eingabeaufforderung in Windows 11/10 wieder her
Überprüfen Sie die Festplatte mit dem Hard Disk Validator auf fehlerhafte Sektoren
Reparieren Sie eine nicht zugewiesene Festplatte, ohne Daten in Windows 10 zu verlieren
So speichern Sie Ihre E-Mails auf einer lokalen Festplatte
HDD Expert ist eine kostenlose Software, um den Zustand Ihrer Festplatte auf dem PC zu überprüfen
Windows erkennt keine zweite Festplatte
Brauche ich wirklich eine SSD oder ein Solid State Drive?
So extrahieren Sie Dateien von einer toten Festplatte
Was bedeuten verschiedene WD-Festplattenfarben?
So richten Sie eine iTunes-Bibliothek auf einer externen Festplatte oder einem NAS ein
Laufwerksbuchstabe C oder D fehlt in Windows 10
So führen Sie die Eingabeaufforderung und PowerShell IMMER als Administrator aus
Erstellen Sie einen Systemwiederherstellungspunkt mit der Eingabeaufforderung oder PowerShell
So klonen Sie eine Festplatte in Windows 10
So verschlüsseln Sie die Windows 10-Festplatte mit Bitlocker
