Bildwörterbuch, immersive Reader-Übersetzung, Verbesserungen in Edge
Wenn Bilder mehr als tausend Worte wert sind, um etwas zu beschreiben, bringt Microsoft Edge genau dafür ein Tool mit. Das Tool – Picture Dictionary – ermöglicht es Ihnen, ein Bild zu finden, das das ausgewählte Wort beschreibt. Außerdem haben Sie eine bessere Immersive Reader -Integration und die Möglichkeit, sie mit dem (Reader)Reader in 54 Sprachen zu übersetzen .
Edge erhält Picture Dictionary , Immersive Reader Translation & Enhancements
Diese Funktionen werden nach dem Testen für öffentliche Builds eingeführt, aber es ist beeindruckend zu sehen, wie Microsoft Edge Team sicherstellt, dass es nicht nur ein Browser, sondern eine Sammlung von Tools ist, die für alle nützlich sein können.
Bildwörterbuch in(Dictionary) Microsoft Edge(Microsoft Edge)
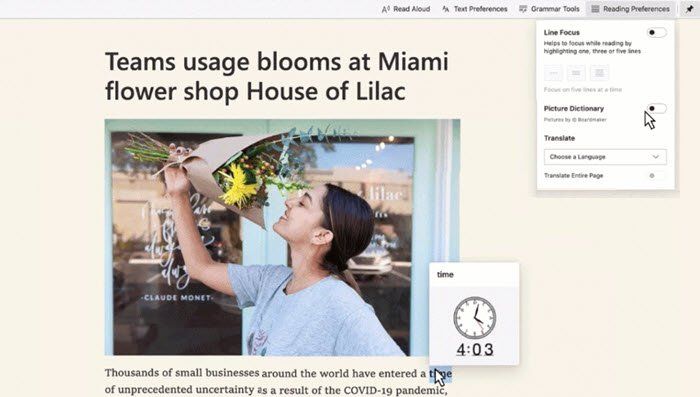
Wenn Sie das nächste Mal die Bedeutung eines Wortes nicht verstehen oder vielleicht kennen Sie es, aber Sie sind sich nicht sicher, wie es aussehen könnte, dann verwenden Sie Picture Dictionary. Dies ist besonders praktisch, wenn Sie eine Webseite in einer anderen Sprache öffnen und ein Bild sehen möchten, das das Wort darstellt. Das Bildwörterbuch ist jedoch nicht als Standardoption aktiviert, aber wenn Sie es (Picture Dictionary)aktivieren(Preferences) möchten, klicken Sie auf Leseeinstellungen(Reading) und wählen Sie dann das Wort aus, um eine Darstellung zu erhalten.
Wichtig zu wissen ist, dass diese Funktion Teil von Immersive Reader in Microsoft Edge ist, das über zusätzliche Funktionen verfügt. Werfen wir einen Blick darauf.
Immersive Reader-Übersetzung(Reader Translation) und -Verbesserungen
Immersive Reader ist eines der besten Dinge in jedem Browser. Es ermöglicht Ihnen, den Inhalt ohne Ablenkung zu lesen. Was sich mit Immersive Reade on Edge geändert hat, ist, dass Sie, anstatt F9 zu drücken oder ti aus der Adressleiste zu starten, einfach mit der rechten Maustaste auf die Seite oder den ausgewählten Inhalt klicken und ihn starten können. Letzteres wird in Zeiten nützlich sein, in denen Sie nicht den gesamten Inhalt lesen müssen, sondern nur einen Teil davon.

Bei der Übersetzung hat sich Microsoft(Microsoft) viel Mühe gegeben. Sie können in Immersive Reader nicht in 54 Sprachen übersetzen(translate into 54 languages while being in Immersive Reader) . Wenn Sie viele Themen recherchieren müssen und Daten aus anderen Sprachen ebenso wichtig sind, wird dies sehr nützlich sein. Die Standardübersetzung ist in der Standardsprache, aber wenn Sie möchten, können Sie jederzeit aus dem Abschnitt „Lesevorgaben, Übersetzen“ auswählen.
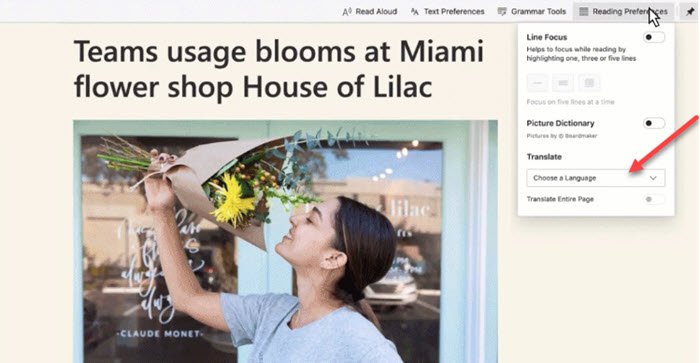
Letztes Mal hat Microsoft die Read Aloud-Funktion eingeführt (Read Aloud feature), die 25 Sprachoptionen zur Auswahl hat, basierend auf Ihrer Sprachpräferenz in 13 Sprachen und 21 Gebietsschemata. Wieder(Again) nützlich für diejenigen, die Barrierefreiheitsfunktionen benötigen oder Sprachtranskripte über Textübersetzungen bevorzugen.
Lesen(Read) : So aktivieren Sie das Bildwörterbuch im Immersive Reader im Edge-(enable Picture Dictionary in Immersive Reader in Edge) Browser.
Microsoft Edge ist hier, um es zu sagen. Das Unternehmen bringt das Beste von Old Edge in die Chromium -Version, und das wird den Browser auszeichnen. Alle diese Funktionen sind für den Browser nativ und stellen sicher, dass Sie kein Plugin verwenden und trotzdem die beste Benutzererfahrung haben.
Related posts
Aktivieren Sie das Bildwörterbuch in Immersive Reader im Edge-Browser
Sprachübersetzung deaktivieren; Ändern Sie die Anzeigesprache in Edge
Was ist ein Realtek-Kartenleser?
Aktivieren Sie den Zeilenumbruch in der Quellansicht in Chrome oder Edge
So entfernen Sie die Menüschaltfläche Erweiterungen aus der Microsoft Edge-Symbolleiste
Blockieren oder Stoppen von Microsoft Edge-Popup-Tipps und -Benachrichtigungen
So verwenden Sie den Bild-in-Bild-Modus im Microsoft Edge-Browser
Aktivieren Sie den Schutz vor potenziell unerwünschten Anwendungen im Edge-Browser
So senden Sie Tabs mit Microsoft Edge an andere Geräte
So spielen Sie Videos im Vollbildmodus im Edge-Browser ab
So synchronisieren Sie Tabs zwischen Edge-, Chrome- und Firefox-Browsern
Edge gelöschte Lesezeichen oder Favoriten werden wieder angezeigt; nicht löschen
Laden Sie die neuesten ISO-Images für Windows 11/10 direkt in Chrome oder Edge herunter
Deaktivieren Sie die Synchronisierung für alle Benutzerprofile in Microsoft Edge mithilfe der Registrierung
So legen Sie die Microsoft Edge-Startseite unter Windows 11/10 fest oder ändern sie
So beschränken Sie die automatische Wiedergabe von Medien im Microsoft Edge-Browser
Microsoft Edge für Mac stürzt ab, funktioniert nicht oder gibt Probleme
So zeigen Sie die Favoritenleiste in Microsoft Edge unter Windows 10 an
So reparieren oder setzen Sie den Microsoft Edge-Browser unter Windows 11 zurück
Entfernen: Für einen schnellen Zugriff platzieren Sie Ihre Favoriten hier in der Favoritenleiste
