Bild per E-Mail oder SMS auf Android senden
Manchmal reicht eine einfache SMS nicht aus. Um die Botschaft richtig zu vermitteln und die Emotionen hervorzuheben, müssen Sie ein Bild mit anhängen. Das Versenden von Fotos oder Videos per SMS ist sehr beliebt und wird als Multimedia Messaging bezeichnet . Abgesehen davon ist es auch möglich, Bilder an jemandes E-Mail-Adresse zu senden. Am besten senden Sie Bilder, die bereits auf Ihrem Gerät gespeichert sind. In diesem Artikel stellen wir eine schrittweise Anleitung zum Versenden eines Bildes per E-Mail oder Textnachricht zur Verfügung.

Bild per E-Mail oder SMS auf Android senden(Send Picture via Email or Text Message on Android)
Sie sollten Ihr Android-Telefon(back up your Android phone) immer sichern, bevor Sie eine Fehlerbehebung durchführen, nur für den Fall, dass Sie Ihr Telefon jederzeit aus der Sicherung wiederherstellen können, wenn etwas passiert.
#1 Sending a Picture via Text Message
Wenn Sie ein Bild per Text senden möchten, müssen Sie zunächst wie gewohnt einen Text verfassen und ein Bild aus Ihrer Galerie anhängen. Befolgen Sie die unten angegebenen Schritte, um zu sehen, wie:
1. Öffnen Sie zunächst die integrierte Android-Messaging-App(in-built Android Messaging app) auf Ihrem Telefon.
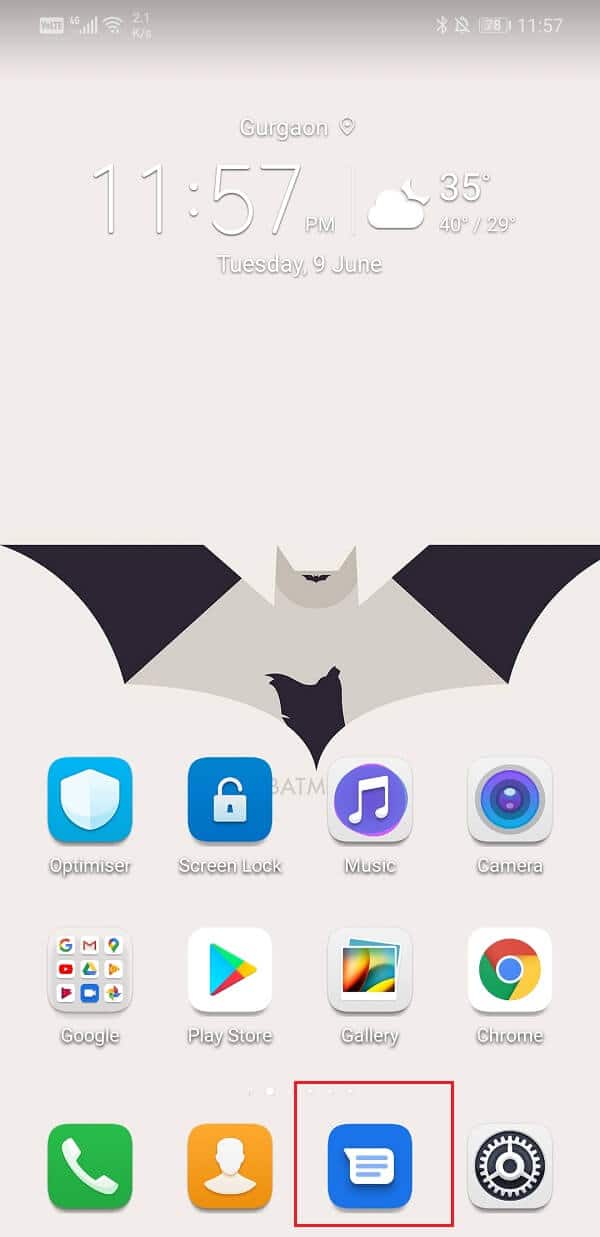
2. Tippen Sie nun auf die Option Chat starten(Start Chat) , um einen neuen SMS-Thread zu erstellen.

3. Als nächstes müssen Sie die Nummer oder den Kontaktnamen(add the number or the contact name) in den für Empfänger(Recipients) markierten Abschnitt hinzufügen .

4. Sobald Sie sich im Chatroom befinden, klicken Sie auf das Kamerasymbol(camera icon) unten auf dem Bildschirm.
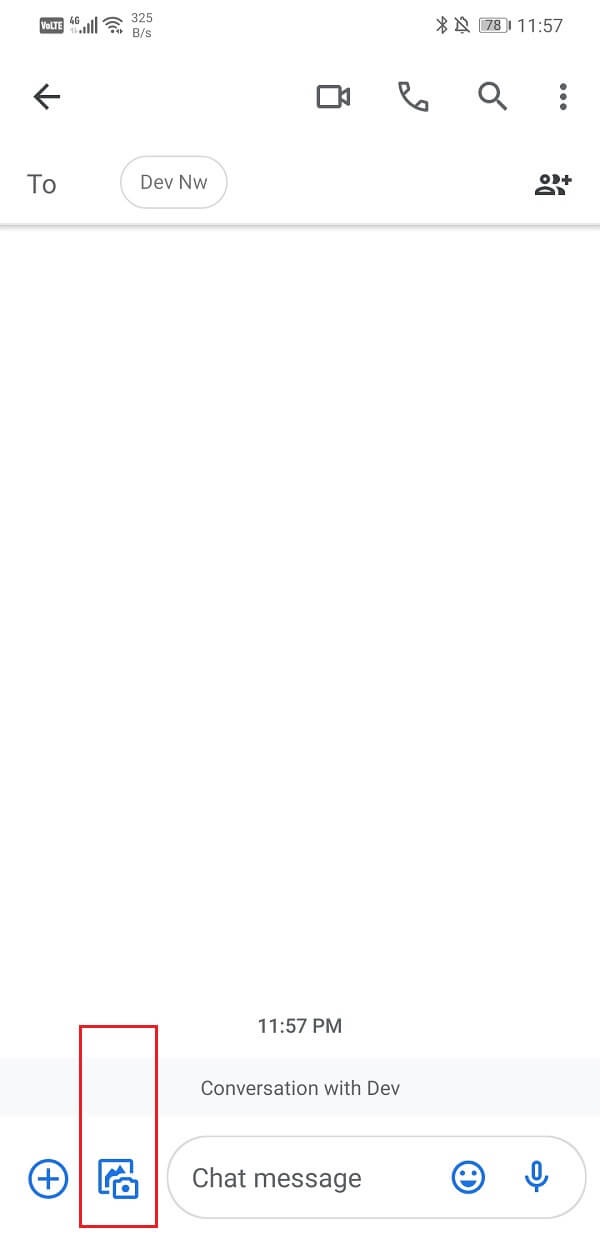
5. Es gibt zwei Möglichkeiten, wie Sie ein Bild senden können; Sie können entweder die Kamera verwenden, um in diesem Moment auf ein Bild zu klicken, oder auf die (picture at that moment)Galerieoption(gallery option) tippen , um ein vorhandenes Bild zu senden.
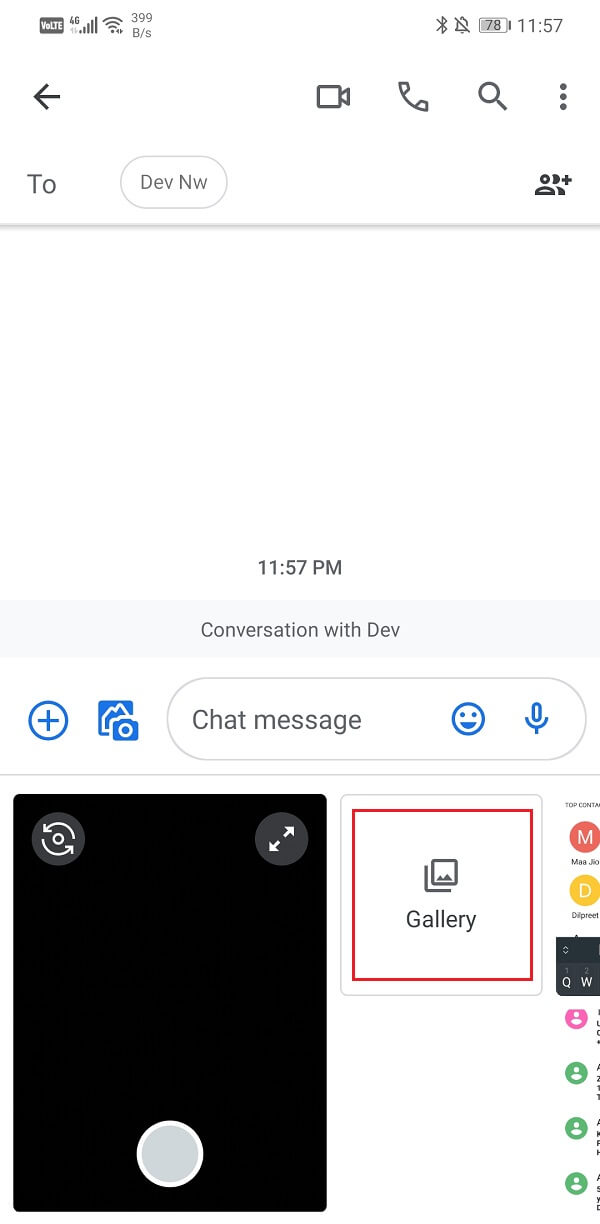
6. Nachdem das Bild angehängt wurde, können Sie nach Belieben Text hinzufügen(choose to add some text) .

7. Tippen Sie anschließend auf die Schaltfläche Senden,(Send button,) und die MMS wird an die betreffende Person gesendet.

Lesen Sie auch: (Also Read:) Beheben Sie das Problem beim Senden oder Empfangen von Text auf Android(Fix Problem Sending or Receiving Text on Android)
#2 Ein Bild per E-Mail versenden(Sending a Picture via Email)
Sie können Bilder auch per E-Mail an jemanden senden . Wenn Sie ein Android - Gerät verwenden, müssen Sie eine App für Ihren E-Mail-Dienst verwenden. In diesem Fall verwenden wir die Google Mail-App(Gmail app) , um ein Bild an eine Person an ihre E-Mail-Adresse zu senden. Befolgen Sie die unten angegebenen Schritte, um zu sehen, wie:
1. Öffnen Sie zunächst die Google Mail-App(Gmail app) auf Ihrem Telefon.

2. Tippen Sie nun auf die Schaltfläche Verfassen(Compose button) , um mit der Eingabe einer neuen E-Mail zu beginnen.

3. Geben Sie die E-Mail-Adresse der Person(email address of the person) , an die Sie das Bild senden möchten, in das mit „An“ gekennzeichnete Feld ein.
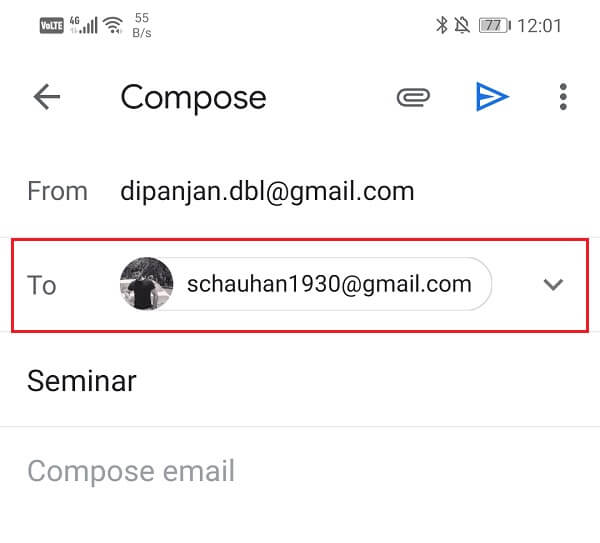
4. Wenn Sie möchten, können Sie einen Betreff hinzufügen, um den Zweck der Nachricht anzugeben .(add a subject to specify)

5. Um ein Bild anzuhängen, klicken Sie auf das Büroklammer(Paper clip icon) -Symbol oben rechts auf dem Bildschirm.
6. Klicken Sie danach auf die Option Datei(Attach File) anhängen.
7. Jetzt müssen Sie den Speicher Ihres Geräts durchsuchen und nach dem Bild suchen, das Sie senden möchten. Tippen Sie auf das Hamburger-Symbol oben links(Hamburger icon on the top left-hand side) auf dem Bildschirm, um die Ordneransicht(Folder) aufzurufen.
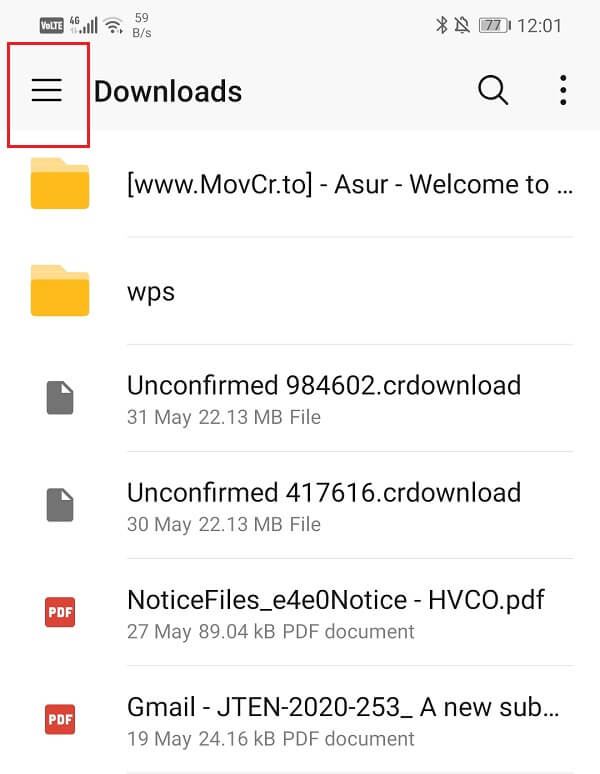
8. Wählen Sie hier die Option Galerie .(Gallery)

9. Ihre Bildergalerie wird nun geöffnet(image gallery will now be open,) und Sie können auswählen, welches Bild Sie senden möchten. Wenn Sie möchten, können Sie sogar mehrere Bilder auf einmal senden.

10. Fügen Sie danach etwas Text hinzu, wenn Sie möchten, und klicken Sie dann auf die Schaltfläche Senden,(Send button,) die wie eine Pfeilspitze geformt ist.


#3 Sending a Picture from the Gallery app
Sie können Bilder auch direkt aus Ihrer Galerie teilen und entweder E-Mail oder Nachrichten als Übertragungsmodus auswählen. Befolgen Sie die unten angegebenen Schritte, um zu sehen, wie:
1. Als erstes müssen Sie die Galerie-App(Gallery app) öffnen .

2. Wählen Sie als nächstes das Album aus, in dem das Bild gespeichert ist.

3. Durchsuchen Sie die Galerie und wählen Sie das Bild(gallery and select the image) aus, das Sie senden möchten.
4. Tippen Sie nun unten auf dem Bildschirm auf die Schaltfläche Teilen .(Share)

5. Ihnen werden nun verschiedene Freigabeoptionen zur(various sharing options) Verfügung gestellt , die sowohl E-Mail als auch Nachrichten(Messages) umfassen . Tippen(Tap) Sie auf die für Sie geeignete Methode.

6. Wählen Sie danach einfach den Namen, die Nummer oder die E-Mail-Adresse der Person(name, number, or email address of the person) aus, an die Sie die Nachricht senden möchten, und das Bild wird ihr zugestellt.
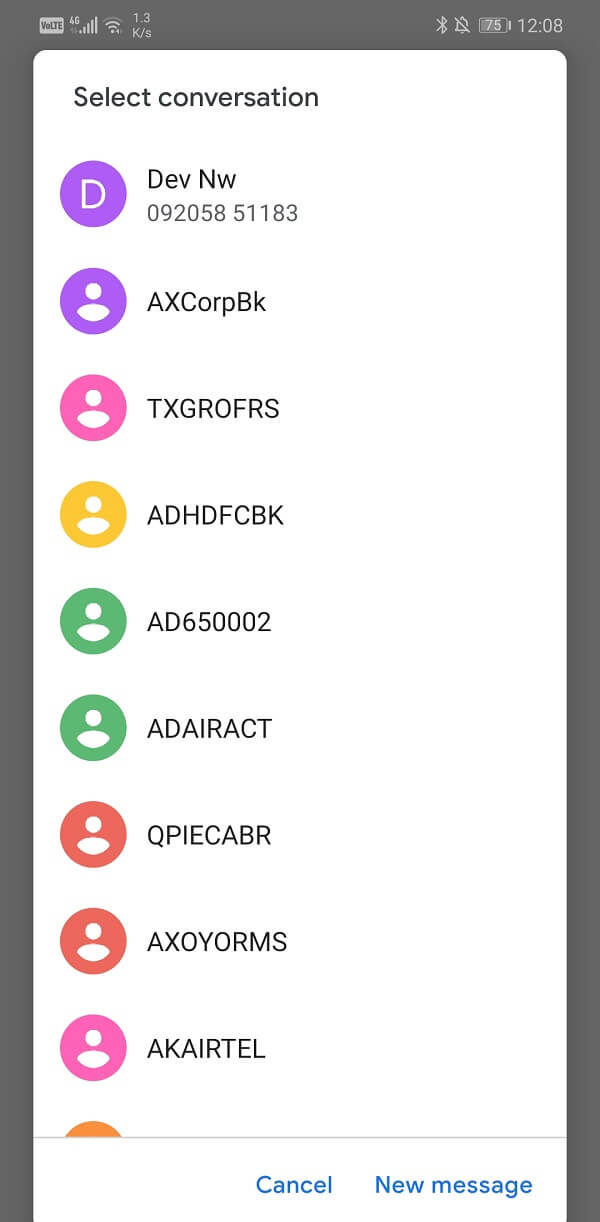
Empfohlen:(Recommended:)
- So fügen Sie Ihre Personenkarte zur Google-Suche hinzu(How to Add Your People Card on Google Search)
- Korrigieren Sie, dass Gmail auf Android keine E-Mails empfängt(Fix Gmail not receiving emails on Android)
- 13 beste kostenlose Passwort-Manager-Software (2020)(13 Best Free Password Manager Software (2020))
Das Versenden von Bildern per E-Mail oder Nachrichten ist ein sehr bequemes Mittel, um Mediendateien zu teilen. (Sending images via email or messages is a very convenient means to share media files.)Es gibt jedoch bestimmte Einschränkungen, die Sie beachten müssen. Wenn Sie Bilder per E-Mail senden, können Sie keine Dateien senden, die größer als 25 MB sind. Sie können jedoch mehrere aufeinanderfolgende E-Mails senden, um alle Bilder zu senden, die Sie teilen möchten. Bei MMS hängt die Dateigrößenbeschränkung von Ihrem Netzbetreiber ab. Außerdem sollte der Empfänger der Nachricht auch in der Lage sein, MMS auf seinen Geräten zu empfangen. Solange Sie sich um diese kleinen Formalitäten kümmern, können Sie loslegen.
Related posts
So stellen Sie den SMS-Klingelton auf Android ein
Fix: Textnachricht kann nicht an eine Person gesendet werden
So stellen Sie einen benutzerdefinierten SMS-Klingelton auf Android ein
So richten Sie Roadrunner Email für Android ein (Schritte zur Konfiguration)
Was bedeutet Sus im Text-Slang?
Aktivieren Sie die Cloud Backup for Microsoft Authenticator-App auf Android und iPhone
So machen Sie Signal zur Standard-SMS-Messaging-App auf Android
Korrigieren Sie die gesendete, aber nicht zugestellte Facebook-Nachricht
Beste Software & Hardware Bitcoin Wallets für Windows, iOS, Android
Kann keine Textnachrichten von Android senden? 4 Korrekturen zum Ausprobieren
So suchen und ersetzen Sie Text in Microsoft Word für Android
So drucken Sie Textnachrichten von Android
True Key Password Manager für Windows PC, Android und iPhone
Beste Android-Emulatoren für Windows 11/10 PC
Einfacher E-Mail-Extraktor: Extrahieren Sie E-Mail-Adressen aus Dateien, Text, Ordnern, URLs und Zeichenfolgen
So senden Sie eine anonyme Textnachricht, die nicht zu Ihnen zurückverfolgt werden kann
So planen Sie eine Textnachricht auf Android
Beheben Sie das Problem beim Senden oder Empfangen von Text auf Android
Fehler beim Laden der Nachricht Outlook-Fehler auf Android-Handys
Verfolgen Sie den Standort von Kindern und überwachen Sie die App-Nutzung auf Android
