Bestimmte Tasten auf Ihrem Mac funktionieren nicht richtig?
Versuchen(Are) Sie, auf Ihrer Mac - Tastatur zu tippen, und stellen Sie fest, dass einige der Tasten einfach nicht funktionieren? Oder führt das Drücken dieser Tasten zu einer unerwarteten Ausgabe? Wenn Sie die Taste „I“ drücken, klickt sie auf etwas, anstatt den Buchstaben I auszugeben?
Wenn Sie eines dieser seltsamen Probleme auf Ihrer Mac- Tastatur oder Magic- Tastatur haben, könnte dies daran liegen, dass eine der Eingabehilfen in OS X versehentlich aktiviert wurde. Der Hauptschuldige hier ist Mouse Keys , eine Funktion, mit der Sie die Maus mit Ihrer Tastatur steuern können.

Obwohl es in bestimmten Situationen sehr praktisch ist, ist es wirklich ärgerlich und frustrierend, wenn Sie es nicht absichtlich aktivieren. In diesem Artikel werde ich über Maustasten sprechen und(Mouse Keys) wie Sie sie deaktivieren können.
Wofür werden Maustasten verwendet?
Maustasten(Mouse Keys) sind eine Funktion, die in die meisten modernen Betriebssysteme integriert ist und es jemandem, der keine physische Maus verwenden kann, ermöglicht, den Mauszeiger mit seiner Tastatur zu steuern.
Maustasten funktionieren in (Mouse Keys)Windows und OS X ziemlich gleich . Wenn Sie auf einem Mac eine Tastatur ohne Nummernblock auf der rechten Seite haben, können Sie die Maus mit den folgenden Tasten steuern: 7, 8, 9, U, I, O, J, K, L, und M.

Auch hier werden Sie dies nur auf den Apple(Apple) -Tastaturen bemerken , die nicht über den Ziffernblock verfügen, der so ziemlich die wirklich alten ist. Für diese werden Sie plötzlich nicht mehr in der Lage sein, Wörter richtig einzutippen, weil die rechte Seite der Tastatur nicht mehr wie erwartet funktioniert. Stattdessen wird es verwendet, um den Mauszeiger zu bewegen und mit der Maus zu klicken.
Deaktivieren Sie die Maustasten auf dem Mac
Damit Ihre Tastatur wieder funktioniert, müssen Sie einfach die Maustasten deaktivieren(Mouse Keys) . Sie würden denken, dass dies ziemlich einfach wäre und etwas, das Sie leicht in den Systemeinstellungen(System Preferences) finden könnten , aber Sie würden sich irren.
Wenn Sie zu den Systemeinstellungen gehen und auf (System Preferences)Tastatur(Keyboard) klicken , gibt es fünf Registerkarten, die Ihnen nicht dabei helfen, die Maustasten auszuschalten(Mouse Keys) !
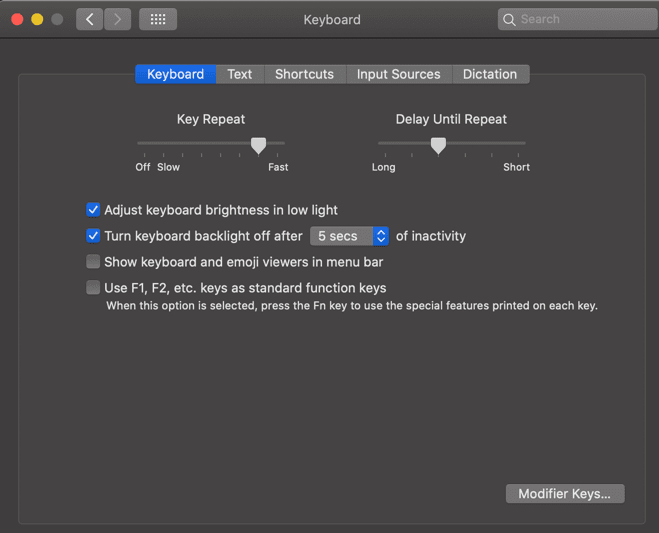
Als nächstes gehen Sie vielleicht zu den Systemeinstellungen(System Preferences) und klicken auf Barrierefreiheit(Accessibility) und dann auf Tastatur(Keyboard) und hoffen, dort eine Einstellung zu finden, aber auch hier wären Sie enttäuscht.

Sie können Sticky Keys und Slow Keys ein-(Slow Keys) und ausschalten, aber es gibt keine Option für Mouse Keys , obwohl es sich um eine Tastaturzugriffsfunktion handelt. Wie greifen Sie also auf die Einstellungen für Maustasten(Mouse Keys) zu ?
Es gibt zwei Möglichkeiten: Wenn Sie einen Mac mit Touch ID haben, können Sie die Touch ID - Taste dreimal schnell hintereinander drücken, um das Eingabehilfen-Optionsfeld aufzurufen(Accessibility Options Panel) . Wenn Sie nicht über Touch ID verfügen , können Sie die Tastenkombination Option + Command + F5 drücken.

Schließlich sehen Sie hier die Option zum Aktivieren oder Deaktivieren von Maustasten(Mouse Keys) und einer Reihe anderer Einstellungen. Fahren Sie fort und deaktivieren Sie das Kontrollkästchen „Maustasten aktivieren “(Enable Mouse Keys ) . Ihre Tastatur sollte jetzt wieder normal sein.
Wenn Sie erfahren möchten, was alle anderen Barrierefreiheitsoptionen tun, besuchen Sie die Apple-Seite(Apple page) dafür. Lesen Sie auch unbedingt unseren anderen Artikel über das Rechtsklicken unter Windows und Mac mit einer Tastatur(right-click in Windows and Mac using a keyboard) .
Related posts
So ordnen Sie Fn-Tasten auf Ihrem Mac neu zu
So verhindern Sie, dass Ihr Mac in den Ruhezustand versetzt wird
5 Möglichkeiten, das Beenden von Apps auf Ihrem Mac zu erzwingen
So erstellen Sie Symlinks auf Ihrem Mac
So aktivieren und verwenden Sie den Bild-in-Bild-Modus auf Ihrem Mac
So drucken Sie in Schwarzweiß auf dem Mac
Die 10 besten kostenlosen Mac-Spiele, die Sie jetzt herunterladen können
Ändern oder fälschen Sie eine MAC-Adresse in Windows oder OS X
So setzen Sie einen Mac OS X-Computer hart zurück und installieren das Betriebssystem neu
So bearbeiten Sie die Hosts-Datei auf dem Mac
Verwenden des Festplattendienstprogramms zum Sichern Ihres Mac
Sichern Sie Ihren Mac mit Time Machine
So aktivieren Sie die Aktivierungssperre auf Ihrem Mac-Computer
Die besten Mac-Tastaturkürzel zum Lernen
So erzwingen Sie das Leeren des Papierkorbs auf dem Mac
Die besten Apps für Mac im Jahr 2020
„Die Software für den Drucker kann nicht installiert werden“ unter OS X behoben
So verschieben Sie Dateien in Mac OS X
So formatieren Sie eine SD-Karte auf dem Mac
Mac-Tastaturkürzel für den Fall, dass Ihr Mac einfriert
