Beste kostenlose WebM-zu-MP4-Konverter-Software für Windows 11/10
Wenn Sie Videodateien im WebM -Format auf einem (WebM)Windows 11/10MP4 - Videos konvertieren möchten, kann Ihnen dieser Beitrag mit der besten kostenlosen WebM-zu-MP4-Konverter-Software(best free WebM to MP4 converter software) helfen . Abgesehen von der Konvertierung von WebM in MP4 -Videodateien unterstützen diese Tools viele andere Input-Output-Formate wie AVI , MPEG , FLV , MOV , DIVX , 3GP und viele mehr.
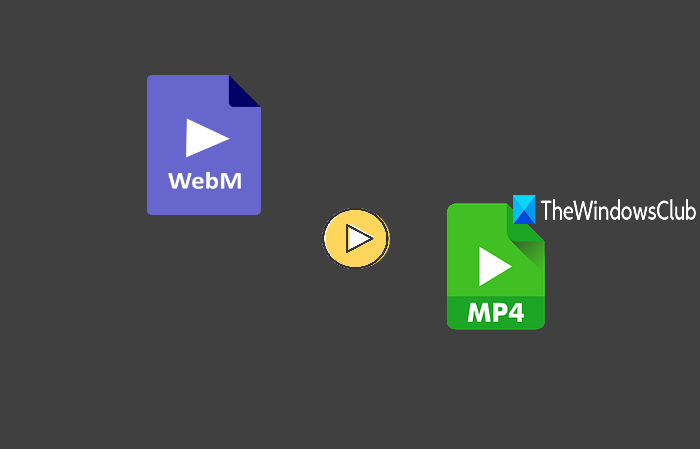
WebM-zu-MP4-Konverter-Software
Wir haben einige kostenlose WebM- Dateien in MP4- Konverter-Tools behandelt, um WebM-Dateien in MP4-Videos zu konvertieren:(convert WebM files to MP4 videos:)
- Irgendein Video Konverter
- Pazera Kostenloser MP4-Videokonverter
- Miro Videokonverter
- XMedia Recode
- Kostenloser WebM-zu-MP4-Konverter.
Lassen Sie uns diese Tools überprüfen.
1] Beliebiger Videokonverter
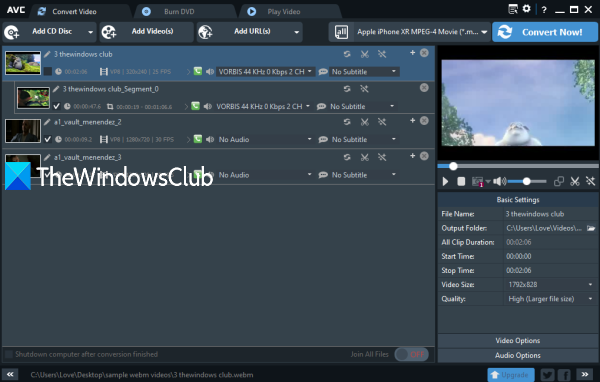
Any Video Converter (kostenlose Version) ist eine der besten Optionen zum Konvertieren von WebM - Videos in MP4 -Videodateien. Es ist mehr als nur ein einfacher WebM- zu - MP4- Konverter. Es gibt viele interessante Features wie:
- Unterstützung für mehr als 200+ Eingangs- und Ausgangsvideoformate ( VOB , MP4 , OGG , MKV , RMVB , AVI , FLV , MPEG , MOV usw.) für die Konvertierung
- Video-zu-Audio-Konvertierung
- Vorschau der eingegebenen Videodateien
- Machen Sie einen Schnappschuss aus dem Eingangsvideo
- Schneiden Sie ein Video.
Öffnen Sie nach der Installation die Benutzeroberfläche und verwenden Sie die Schaltfläche Hinzufügen , um (Add)WebM - Dateien einzufügen. Sobald die Videos hinzugefügt wurden, können Sie im Abschnitt oben rechts eine Vorschau aller Videos sehen. Im Abschnitt unten rechts können Sie grundlegende Videodetails anzeigen, die Videobildrate, Bitrate, Audio-Abtastrate usw. festlegen. Obwohl die Standardeinstellungen gut sind, können Sie mit den Einstellungen spielen, wenn Sie möchten.
Für jedes hinzugefügte Video gibt es einen Clip. Diese(Clip this item) Option ist ebenfalls vorhanden. Mit dieser Option können Sie Start- und Endpunkte festlegen, sodass Sie die Ausgabe nur innerhalb des ausgewählten Bereichs erhalten. Sie sollten auch auf die Einstellungen(Settings) dieses Tools zugreifen, damit Sie den Ausgabeordner festlegen können.
Wenn Sie fertig sind, verwenden Sie das Dropdown-Menü oben rechts, um das Ausgabeformat festzulegen. Verwenden Sie zum Schluss Convert Now!Taste und es werden MP4 - Dateien einzeln gespeichert.
2] Pazera Kostenloser MP4-Videokonverter
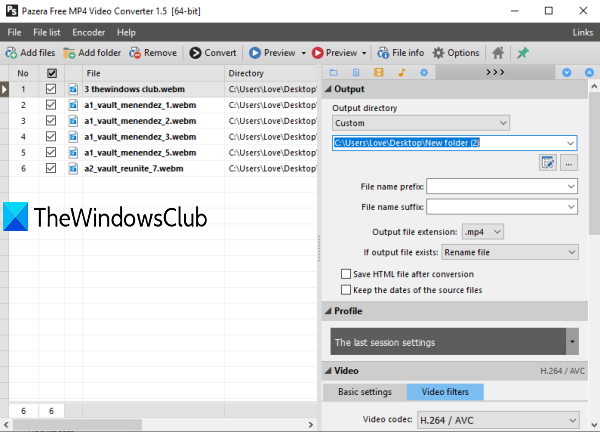
Pazera Free MP4 Video Converter ist ein Open-Source-Tool mit einigen wirklich interessanten Funktionen. Sie können Ausgabevideos in einen beliebigen voreingestellten Winkel drehen, Videos(flip videos) horizontal oder vertikal spiegeln, Helligkeit und Sättigung für Ausgabevideos einstellen, Videos zuschneiden, Abtastfrequenz, Audiobitrate, Kanäle für Ausgabevideodateien usw. festlegen. Sie können auch eine Vorschau des Eingabevideos anzeigen Dateien.
Viele Eingabeformate werden von diesem Tool unterstützt, wie HEVC , WEBM , MPEG , DIVX , AVI , MKV , RMVB , FLV , 3GP , MKA , MP4V , TS , WTV usw. Die Ausgabe kann im MP4- oder M4V -Format generiert werden . Mehrere WebM(Multiple WebM) -Videodateien können gleichzeitig hinzugefügt werden, um sie in das MP4 -Format zu konvertieren.
Holen Sie sich dieses Tool(Get this tool) und öffnen Sie seine Schnittstelle. Sie können einen Ordner hinzufügen, der Ihre WEBM-Dateien enthält, oder mithilfe der verfügbaren Schaltflächen eine einzelne Datei hinzufügen. Sobald die Dateien hinzugefügt wurden, verwenden Sie das auf der rechten Seite verfügbare Einstellungsfeld, um das Ausgabeformat, den Ordner, die Audio-Video-Einstellungen usw. festzulegen.
Sobald alles eingestellt ist, drücken Sie die Schaltfläche Konvertieren . (Convert)Es beginnt mit dem Konvertierungsprozess und beginnt mit dem Speichern der ausgegebenen Videodateien in dem von Ihnen festgelegten Ordner.
Lesen Sie(Read) : So spielen Sie WebM-Dateien auf einem Windows-PC ab .
3] Miro-Videokonverter
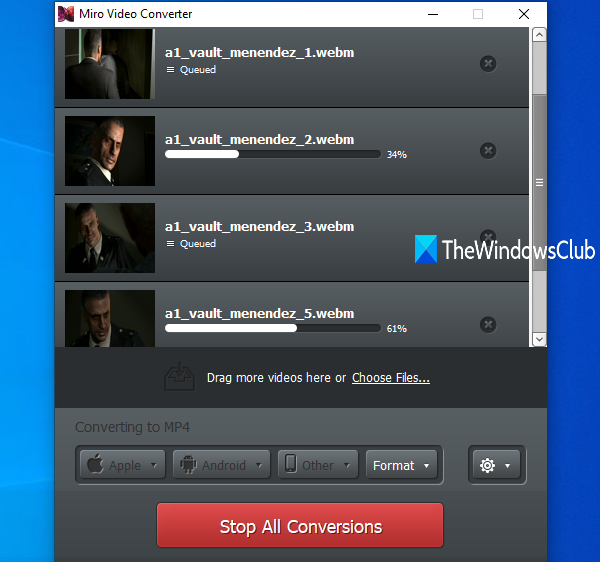
Miro Video Converter ist auch ein Open-Source-Tool, das fast jede gängige Videodatei in das MP4- , WebM SD- , WebM HD- und Ogg Theora -Format konvertieren kann. Außerdem können Sie eine benutzerdefinierte Breite und Höhe für Ausgabedateien auswählen. Sie können es auch verwenden, um ein Miniaturbild für jedes Ausgabevideo zu generieren.
Eine einzigartige Funktion, die Ihnen gefallen könnte, ist die Unterstützung der parallelen Konvertierung. Das bedeutet, dass mehrere Eingabevideos zusammen konvertiert werden.
Neben der Konvertierung von Eingabevideos in unterstützte Ausgabeformate können Sie auch Ausgaben für bestimmte Geräte wie Apple TV , iPad , Samsung Galaxy Admire , Kindle Fire usw. generieren. Die Auflösung für Ausgabevideos wird automatisch für das von Ihnen ausgewählte Gerät angepasst.
Öffnen Sie dieses Tool und verwenden Sie die Option Dateien auswählen, um (Choose Files)WebM- Dateien hinzuzufügen . Danach können Sie den unteren Abschnitt dieses Tools verwenden, um das Ausgabeformat festzulegen, Einstellungen anzupassen usw. Verwenden Sie schließlich die Schaltfläche Konvertieren(Convert) und greifen Sie nach der Konvertierung auf MP4 -Ausgabedateien zu.
4] XMedia-Recode
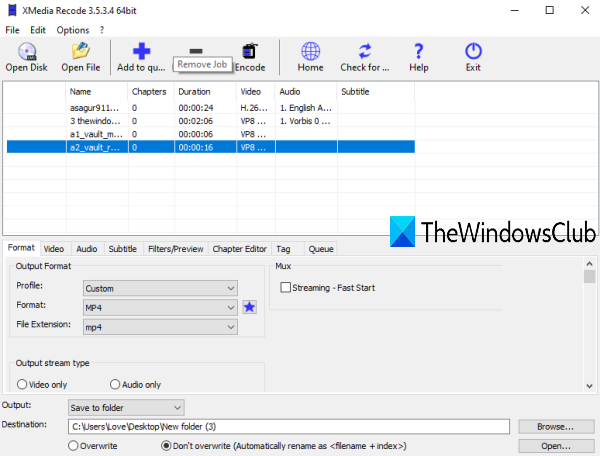
XMedia Recode ist auch ein fantastisches Tool zum Konvertieren von WebM - Dateien in Videos im MP4 -Format. Es unterstützt Hunderte von Eingabe- und Ausgabeformaten wie MKV , MOV , MP4 , H264 , FLV , AVI usw. Sie können den Ausgabestreamtyp auch auf „Nur Video“, „Nur Audio“ oder „Video und Audio“ einstellen.
Öffnen Sie die Homepage(Open its homepage) und holen Sie sich die EXE -Datei. Installieren Sie es und starten Sie die Software. Verwenden Sie nun die Schaltfläche Datei öffnen , um (Open File)WebM- Dateien hinzuzufügen . Legen Sie nach dem Hinzufügen von Dateien das Ausgabeformat, den Ausgabeordner und den Ausgabestreamtyp fest, indem Sie auf die Registerkarte Format zugreifen. (Format)Sie können auch auf andere verfügbare Registerkarten zugreifen, um Bildrate, Audio-Abtastrate, Audio-Bitrate, Kanäle und andere Optionen einzustellen.
Wählen Sie nun Ihre Eingabedateien aus und klicken Sie auf die Schaltfläche Zur Warteschlange hinzufügen. (Add to queue)Wenn Videos zur Konvertierung zur Warteschlange hinzugefügt werden, drücken Sie die Schaltfläche „Codieren “. (Encode)Dadurch wird der Konvertierungsprozess gestartet und Sie erhalten Ihre ausgegebenen MP4 -Videodateien.
5] Kostenloser WebM-zu-MP4-Konverter
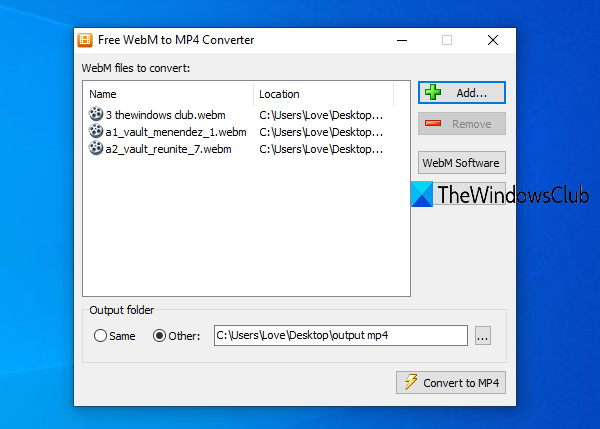
Free WebM to MP4 Converter verfügt über eine sehr einfache Benutzeroberfläche, unterstützt jedoch die Batch- Konvertierung von WebM in MP4 . Außerdem können Sie ausgegebene MP4- Dateien am selben oder an einem anderen Ort speichern.
Verwenden Sie diesen Link(Use this link) , um dieses Tool zu nutzen. Starten Sie nach der Installation dieses Tool. Jetzt können Sie Eingabedateien entweder per Drag & Drop auf die Benutzeroberfläche ziehen oder die Schaltfläche Hinzufügen(Add) verwenden , um WebM-Dateien einzufügen.
Verwandte: (Related:) Beste kostenlose Video- und Audio-Medienkonverter(Best free video & audio media converters) .
Legen Sie nach dem Hinzufügen von Dateien den Ausgabeordner fest oder behalten Sie denselben Speicherort bei. Drücken Sie abschließend die Schaltfläche In MP4 konvertieren . (Convert to MP4)Warten Sie , bis der Konvertierungsvorgang abgeschlossen ist, und Sie können dann auf den Ausgabeordner zugreifen, um mit der Verwendung von (Wait)MP4 - Ausgabevideos zu beginnen .
Ich hoffe(Hope) , Ihnen gefallen diese WebM- zu - MP4- Konverter-Tools.
Related posts
Bester kostenloser AVI-zu-MP4-Konverter für Windows 11/10 PC
Bester kostenloser MKV zu MP4 Konverter für Windows 11/10 PC
Konvertieren Sie AVCHD in MP4 mit diesen kostenlosen Konvertern für Windows 11/10
Beste kostenlose Video-Metadaten-Editor-Software für Windows 11/10
Die besten kostenlosen Videoqualitätsverbesserer für Windows 11/10
So fügen Sie Videos in Windows 11/10 einen Spiegeleffekt hinzu
So teilen Sie ein Video in Windows 11/10 in Teile auf
So erstellen Sie ein Video aus einer Bildsequenz in Windows 11/10
Beste kostenlose Automatisierungssoftware für Windows 11/10
Beste Laptop-Kühlsoftware für Windows 11/10
Beste kostenlose ISO-Mounter-Software für Windows 11/10
Die besten kostenlosen Video- und Audio-Medienkonverter für Windows 11/10 PC
So erstellen Sie Filmkredite in Windows 11/10
Beste kostenlose Videokonferenzsoftware für Windows 11/10
Wie kann man die Größe der Videodatei in Windows 11/10 reduzieren?
Beste kostenlose Universal File Viewer-Software für Windows 11/10
Videowiedergabeeinstellungen in Windows 11/10
So erstellen Sie eine Videopräsentation mit Audiokommentar in Windows 11/10
Beste kostenlose Zwischenablage-Manager-Software für Windows 11/10
Inkompatibler Grafikkartenfehler während der Installation von Windows 11/10
