Beste kostenlose Kalligrafie-Software für Windows 11/10
Kalligraphie(Calligraphy) ist eine dekorative Handschrift, die für verschiedene Zwecke verwendet wird, wie z. B. Hochzeitseinladungen, religiöse Kunst, Schriftdesign, Fotos usw. Wenn Sie auch Kalligraphie auf Ihrem Windows 10-Betriebssystem erstellen möchten, dann behandelt dieser Beitrag einige der besten kostenlosen Kalligraphie-Tools(best free calligraphy tools) , die Sie können Versuchen.
Sie können verschiedene Pinsel, Stifte, vorab hinzugefügte Kalligraphie-Designs verwenden, die Breite anpassen usw. Schließlich können Sie Ihre Kalligraphie als Bilddatei oder in einem anderen Format speichern, das von dem von Ihnen verwendeten Tool bereitgestellt wird.
Kostenlose Software zum Schreiben von Kalligraphie unter Windows 11/10
In diesem Beitrag haben wir 3 kostenlose Kalligrafie-Software und 2 kostenlose Kalligrafie-Apps für Windows PC behandelt:
- Inkscape
- Kunstweber
- Krita
- Kalligraphie-Name
- Kalligrafie-Schriftart – Name Art.
Lassen Sie uns diese Tools überprüfen.
1] Inkscape
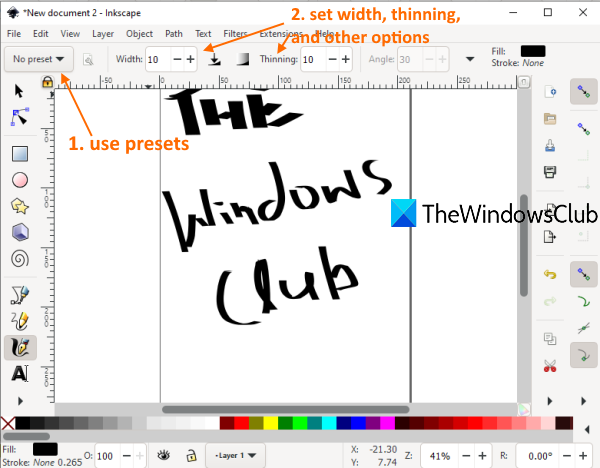
Inkscape ist eine sehr beliebte und eine der besten kostenlosen Vektorgrafik-Design-Software(best free vector graphic design software) . Es kommt auch mit einem Kalligraphie-Tool, das ziemlich gut ist. Sie können mehrere Kalligraphieprofile erstellen(create multiple calligraphy profiles) und jederzeit darauf zugreifen und sie bearbeiten. Es hat einen Dip-Stift(dip pen) , Pinsel(brush) , Wackeln(wiggly) , Marker , Nachzeichnen(tracing) , Klecks(splotch) und andere Optionen/Voreinstellungen, um Ihre Kalligrafie zu erstellen. Die Optionen zum Einstellen von Breite und Ausdünnung für Stift, Fixierung, Winkeldrehung, Hinzufügen von Ebenen usw. sind ebenfalls vorhanden.
Hier ist die Homepage(Here is the homepage) dieser Software. Installieren Sie die Software und starten Sie sie. Danach können Sie auf das Menü Datei(File) zugreifen , um eine neue Datei zu erstellen oder SVG , EMF , BMP , GIF , ANI , JPG , AI , DXF oder andere unterstützte Dateien hinzuzufügen, um mit der Arbeit zu beginnen.
Um mit Ihrer Kalligrafiearbeit zu beginnen, klicken Sie auf das Symbol „Kalligrafie zeichnen“(on Draw calligraphic) in der linken Seitenleiste. Alternativ können Sie auch die Ctrl+F6 verwenden . Verwenden Sie nun das Dropdown-Menü oben links, um eine Voreinstellung auszuwählen und mit dem Zeichnen von Kalligrafie zu beginnen. Um die Ausgabe zu speichern, können Sie das Menü Datei und dann (File)Speichern(Save As) unter verwenden oder die Ausgabe einfach als PNG -Bild exportieren.
2] Kunstweber
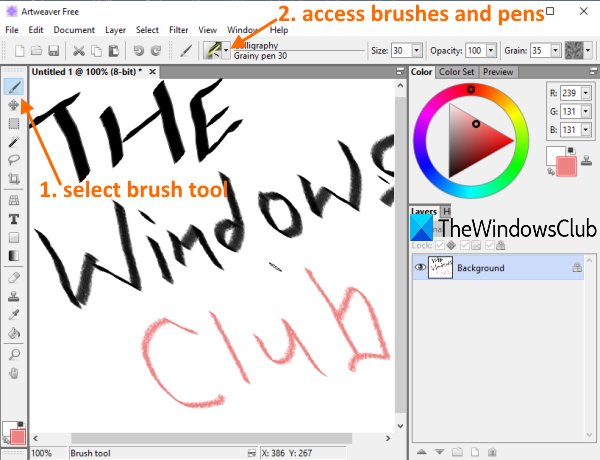
Artweaver (kostenlose Version) ist eine Mal- und Bildbearbeitungssoftware(image editing software) . Es bietet auch verschiedene Stifte und Pinsel mit voreingestellter Größe oder Breite, Deckkraft, Körnung usw. Sie können auch Breite, Deckkraft usw. für jeden ausgewählten Pinsel oder Stift ändern und eine benutzerdefinierte Farbe zum Zeichnen von Kalligrafie auswählen. Trockentinte(Dry ink) , glatte Kante(smooth edge) , breiter Strich(wide stroke) , dünner glatter Stift(thin smooth pen) usw. können ebenfalls verwendet werden.
Öffnen Sie die Benutzeroberfläche dieser Software und beginnen Sie mit einem leeren Dokument oder fügen Sie über das Menü Datei (File)TIFF , AWD , VDA , BMP , ORA , PCX , PSD oder andere unterstützte Dateien hinzu.
Um mit der Kalligrafie zu beginnen, klicken Sie zunächst auf das Pinselwerkzeug-(Brush tool) Symbol in der linken Seitenleiste. Verwenden Sie danach das Dropdown-Menü(Brushes drop-down menu) Pinsel, um auf Pinsel, Stifte, trockene Tinte, dünne glatte Stifte usw. zuzugreifen, die für die Kalligrafie verfügbar sind. Verwenden Sie Optionen nach Bedarf und beenden Sie Ihre Arbeit.
Schließlich können Sie die Ausgabe als PDF(Export output as PDF) exportieren oder über das Menü Datei(File) als AWD , GIF oder ein anderes unterstütztes Format speichern .
3] Krita

Krita ist auch ein beliebtes Werkzeug, das Sie als Zeichensoftware(drawing software) , zum Malen und auch zum Erstellen von Kalligrafie verwenden können. Es verfügt über digitale(digital) , Tinte(ink) , Skizze(sketch) , Textur(texture) , Farbe(paint) , Pixelkunst(pixel art) usw. Pinselvoreinstellungen, die Sie für die Kalligrafie verwenden können. Für jede Pinselvoreinstellung sind auch mehrere Varianten vorhanden. Für jede Pinselvoreinstellung können Sie auch eine benutzerdefinierte Farbe auswählen. Die Breiten- und Verdünnungsoptionen sind ebenfalls verfügbar.
Auf seiner Oberfläche können Sie entweder die Option „ Neue Datei(New File) “ oder die Option „ Datei öffnen(Open File) “ verwenden , um eine der unterstützten Dateien hinzuzufügen. Viele Eingabe- und Ausgabeformate werden unterstützt, wie z. B. TGA , PNG , SVG , PEF , RAW , X3F , HEIF , PSD , PXN , R8 , PDF und mehr.
Um mit der Arbeit zu beginnen, klicken Sie auf das Kalligraphie(Calligraphy) -Symbol, das in der Toolbox auf der linken Seite verfügbar ist. Sobald Sie auf dieses Symbol geklickt haben, können Sie im rechten Abschnitt Pinselvoreinstellungen verwenden. Die Optionen zum Festlegen einer Farbe, Pinselglättung, Hinzufügen einer Ebene, Festlegen der Deckkraft usw. sind ebenfalls vorhanden.
Wenn Sie fertig sind, verwenden Sie die Option „ Exportieren(Export) “ oder „ Speichern unter“ im Menü „ (Save As)Datei(File) “, um die Ausgabedatei mit Ihrer Kalligrafie zu speichern.
4] Kalligraphiename
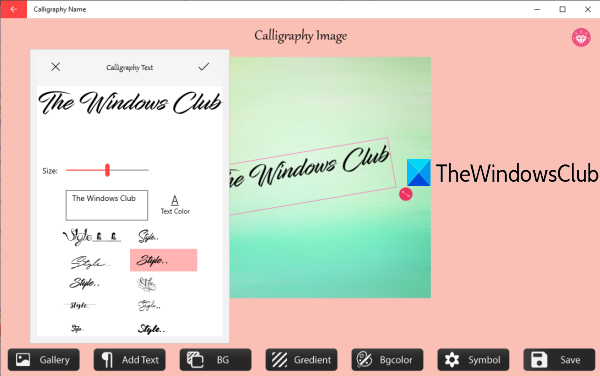
Calligraphy Name (kostenlose Version) enthält einige schöne Hintergründe, Farbverläufe und verschiedene Symbole. Es gibt auch eine Funktion zum Hinzufügen von Text(Add Text) , mit der Sie Kalligrafie mit benutzerdefiniertem Text erstellen können. Es sind vorab hinzugefügte Textstile verfügbar, die Sie für die Kalligrafie verwenden können.
Die Option zum Ändern der Textfarbe(change text color) ist ebenfalls vorhanden. Sie können hinzugefügten Text auch in einen beliebigen benutzerdefinierten Winkel drehen. Abgesehen davon hat es die Funktion, ein Bild hinzuzufügen ( PNG , JPEG , BMP und JPG ) und dann können Sie Kalligraphietext über diesem Bild an jeder Position hinzufügen. Die Ausgabe kann nur als JPEG -Bild gespeichert werden.
Öffnen Sie die Homepage und installieren Sie diese App. Starten Sie die App und klicken Sie auf die Schaltfläche Start . Jetzt sind alle Optionen im unteren Teil sichtbar. Sie können die Option Galerie(Gallery) verwenden , um ein Bild hinzuzufügen, die Option Text(Add Text) hinzufügen , einen Hintergrund auswählen usw. Verwenden Sie schließlich die Schaltfläche Speichern(Save) , um das Ausgabebild zusammen mit Ihrer Kalligrafiearbeit zu speichern.
5] Kalligrafie-Schriftart – Name Kunst
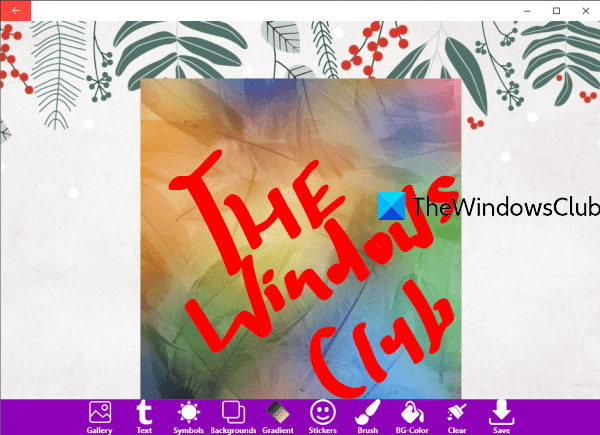
Calligraphy Font – Name Art ist eine weitere Microsoft Store -App, die ähnliche Funktionen wie die (Microsoft Store)Calligraphy Name -App bietet . Es hat verschiedene Hintergründe(backgrounds) , Aufkleber(stickers) , Symbole(symbols) , Verlaufsoptionen(gradient) , Textoptionen(text) , Galeriefunktionen(Gallery) zum Hinzufügen eines Bildes ( JPG , PNG und JPEG ) usw.
Eine einzigartige Funktion dieser App ist, dass sie mit einem Pinselwerkzeug ausgestattet ist, das Optionen für Pinsel(Brush) , Textmarker und Radiergummi bietet. Sie können die Breite für Pinsel und Textmarker festlegen und eine benutzerdefinierte Farbe auswählen.
Für die Textoption können Sie benutzerdefinierten Text zu jedem Teil in der Eingabedatei hinzufügen, seine Drehung festlegen und auch seine Größe anpassen. Die Ausgabe kann als PNG -Bild gespeichert werden.
Hier ist der Link(Here is the link) zu seiner Homepage. Starten Sie nach der Installation die App und klicken Sie auf die Schaltfläche „Let's Start“ . Jetzt sind alle Optionen wie Galerie(Gallery) , Text, Hintergrund usw. im unteren Teil sichtbar. Verwenden Sie sie und fügen Sie Kalligraphietext mit einem der verfügbaren Stile hinzu.
Wenn alles fertig ist, drücken Sie die Schaltfläche Speichern(Save) , und das ausgegebene PNG wird im voreingestellten Ordner auf Ihrem PC gespeichert.
Ich hoffe(Hope) , dass diese kostenlosen Kalligraphie-Tools für Windows 11/10 nützlich sein werden.
Related posts
Beste kostenlose Stundenplan-Software für Windows 11/10
Beste kostenlose ISO-Mounter-Software für Windows 11/10
Beste kostenlose Landschaftsdesign-Software für Windows 11/10
Beste kostenlose Reference Manager-Software für Windows 11/10
Beste kostenlose OCR-Software für Windows 11/10
Kostenlose beste Passwort-Manager für Windows 11/10 PC
Beste kostenlose 3D-Drucksoftware für Windows 11/10
Beste kostenlose QR-Code-Generator-Software für Windows 11/10
Beste kostenlose Kindersicherungssoftware für Windows 11/10 PC
Beste kostenlose Tastatur- und Maus-Sperrsoftware für Windows 11/10
Beste kostenlose Photo to Sketch-Software für Windows 11/10 PC
Beste kostenlose Firewall-Software für Windows 11/10 Review, Download
Beste kostenlose Download-Manager-Software für Windows 11/10
Beste kostenlose 3D Human Anatomy Software für Windows 11/10
Beste kostenlose Digital Diary-Software für Windows 11/10
Die besten kostenlosen Übersetzer-Apps für Windows 11/10 PC
Beste kostenlose Dateimanager-Software für Windows 11/10
Beste kostenlose Videokonferenzsoftware für Windows 11/10
Beste kostenlose Wissensdatenbank-Software für Windows 11/10
Beste Laptop-Kühlsoftware für Windows 11/10
