Best Practices zur Verbesserung der Installationszeiten von Windows Update
Ein kumulatives Update für Windows enthält alle Komponenten, die für eine bestimmte Version von (Windows)Windows 10 erforderlich sind . Aber im Laufe der Zeit, wenn neue Komponenten gewartet werden, wächst die Gesamtgröße des neuesten kumulativen Updates ( LCU ) und die Aktualisierungszeit verlängert sich. (LCU)Dies liegt daran, dass neue Komponenten, die über Qualitätsupdates hinzugefügt wurden, komponentenbasierte Wartung(Servicing) ( CBS ) verwenden, um Updates zu installieren. Bei dieser Methode werden Komponenten und Funktionen als kleine Module verpackt, die die volle Funktionalität umfassen. Hier sind ein paar bewährte Methoden, die Sie anwenden können, um die Installationszeit und Erfahrung von Windows Update zu verbessern.(Windows Update installation)
Best Practices zur Verbesserung der Installationszeiten von Windows Update
Wie Sie vielleicht wissen, besteht der Installationsvorgang für Windows -Qualitätsupdates aus drei Hauptphasen. Während der Online-Phase ist das Update unkomprimiert und die Änderungen werden bereitgestellt. Als nächstes gibt es eine Shutdown-Phase, in der der aktualisierte Plan erstellt und validiert wird. Dann wird das System heruntergefahren. Schließlich gibt es die Reboot - Phase, in der das System neu gestartet wird, Komponenten installiert werden und die Änderungen festgeschrieben werden.
Es sind die Shutdown- und Reboot -Phasen, die einen großen Einfluss auf die Arbeit haben, da Benutzer während des Vorgangs nicht auf ihre Systeme zugreifen können. Sie können dies über die folgenden Methoden verwalten.
- Aktualisieren Sie Windows 10 auf die neueste Version.
- Nehmen Sie Hardwareoptimierungen vor.
- Verbessern Sie die CPU-Taktrate.
- Führen Sie einen einzelnen Antivirus- oder Dateisystem-Filtertreiber aus.
- Planen Sie Aktualisierungen für Zeiten mit geringem Datenverkehr ein.
Lassen Sie uns die oben genannten Methoden etwas detaillierter behandeln.
1] Upgrade auf Windows 10 auf den neuesten Build
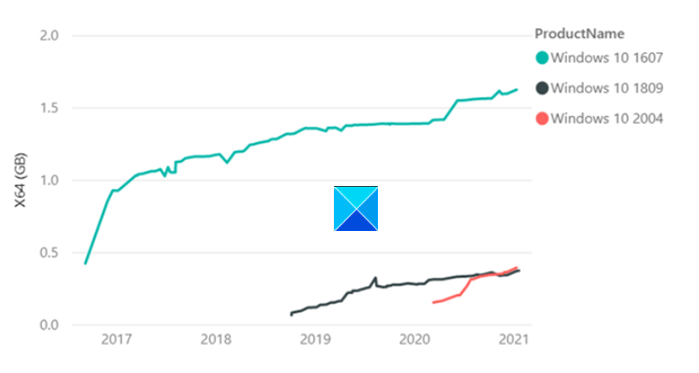
Spätere(Later) Versionen von Windows , beginnend mit Windows v1809, bieten technologische Verbesserungen, die die Größe der Updates reduzieren und die Installation effizienter machen. Statistische(Statistical) Daten zeigen,
Die LCU(LCU) von Windows 10 , Version 1607, war im Jahr nach (Windows 10)RTM 1,2 GB groß, im Vergleich zur LCU Windows v1809, die ein Jahr nach RTM nur 310 MB (0,3 GB) groß war .
2] Nehmen Sie Hardwareoptimierungen vor
Forscher bei Microsoft stellten(Microsoft) während interner Tests fest, dass die Installationszeit bis zu 6-mal kürzer war, wenn sie Windows und den Aktualisierungsprozess auf einem schnellen SSD -Laufwerk statt auf einer Festplatte(HDD) ausgeführt hatten . Daher empfehlen wir Benutzern, Windows und den Aktualisierungsprozess auf schnellen SSD-Laufwerken anstelle von HDD auszuführen, indem sie das Windows -Laufwerk in die SSD legen .
Lesen Sie(Read) : Verschiedene Arten von Windows-Updates(Different types of Windows Updates) .
3] Verbessern Sie die CPU-Taktrate
Die CPU(CPU) -Taktrate ist der Engpass und CPU - Upgrades können einen Unterschied machen. Wenn Ihr PC mit einer Intel-CPU mit einer SKU (Name) ausgestattet ist, die auf „K“ oder X ( (SKU)i7–7700k(Z170) , i5–6600K usw.) X99 usw.), rufen Sie das Computer- BIOS auf .
Ändern Sie dann die Kerntaktrate und die Kernspannung auf definierte Zahlen und geben Sie Windows ein, um die Stabilität Ihrer neuen Taktraten (Übertaktung) zu testen. Führen Sie dieses Verfahren durch, bis Sie die gewünschte Geschwindigkeit/maximale Temperatur erreicht haben.
4] Führen Sie(Run) einen einzelnen Antivirus- oder Dateisystemfiltertreiber aus
Stellen(Make) Sie sicher, dass Sie einen einzelnen Antiviren- oder Dateisystemfiltertreiber ausführen. Das gleichzeitige Ausführen eines Antivirenprogramms eines Drittanbieters und von Microsoft Defender kann den Aktualisierungsprozess verlangsamen. Windows Defender ist standardmäßig aktiviert. Wenn Sie ein anderes Antivirenprogramm installieren, wird Defender automatisch deaktiviert .
5] Planen Sie(Schedule) Aktualisierungen für Zeiten mit geringem Datenverkehr
Das Installieren von Updates während der Stoßzeiten dauert lange. Anstatt also diese Zeit zu wählen, planen Sie Aktualisierungen für außerhalb der Geschäftszeiten, wenn die Aktivität gering ist. Gehen Sie dazu zu Einstellungen(Settings) und geben Sie an, wann Sie Updates planen möchten.
Microsoft hat auch Vorschläge zu unterbreiten, um die Leistung des Offline-Scans von Windows Update zu verbessern.(Windows Update)
Die Verwendung von Windows Update Agent ( WUA ) zum Offline-Scannen nach Updates ist eine hervorragende Möglichkeit, um zu bestätigen, ob Ihre Geräte sicher sind, ohne eine Verbindung zu Windows Update oder zu einem Windows Server Update Services ( WSUS )-Server herzustellen. Wenn beim Ausführen von WUA- Scans Probleme mit nicht genügend Arbeitsspeicher auftreten, empfehlen wir die folgenden Abhilfemaßnahmen:
- Identifizieren Sie(Identify) , ob Online- oder WSUS - Updatescans Optionen in Ihrer Umgebung sind.
- Wenn Sie ein Offline-Scan-Tool eines Drittanbieters verwenden, das WUA intern aufruft , sollten Sie es neu konfigurieren, um entweder WSUS oder WU zu scannen.
- (Run Windows Update)Führen Sie den Offline-Scan von Windows Update während eines Wartungsfensters(Window) aus, in dem keine anderen Anwendungen Arbeitsspeicher verwenden.
- Erhöhen(Increase) Sie den Systemspeicher auf 8 GB oder mehr, um sicherzustellen, dass die Metadaten ohne Speicherprobleme analysiert werden können.
Ich hoffe, Sie finden den Beitrag informativ.
Related posts
Schaltfläche Probleme beheben auf der Windows Update-Seite
Wo finden und lesen Sie das Windows Update-Protokoll in Windows 11/10
So beheben Sie den Windows Update-Fehler 0x80240061
So aktualisieren Sie andere Microsoft-Produkte mit Windows Update
Windows Update konnte nicht mit Fehlercode 0x8024004a installiert werden
Windows Update und Herunterfahren/Neustart funktionieren nicht und gehen nicht weg
Beheben Sie den Windows Update-Fehler 0x80240439 unter Windows 10
Win Update Stop: Windows-Updates unter Windows 10 deaktivieren
Windows Update-Fehler C8000266 beheben?
Beheben Sie den Fehler 0x80072efe im Windows 10 Update-Assistenten
So beheben Sie den Windows Update-Fehlercode 80244010
Beheben Sie den Windows Update-Fehler 0x80070659
Beheben Sie den Windows Update-Fehler 0x80070422 unter Windows 10
Beheben Sie den Windows Update-Fehler 0x8e5e03fa unter Windows 10
Beheben Sie den Windows Update-Fehler 80072EFE
Windows bietet immer wieder dasselbe Update an oder installiert es
Windows Update konnte nicht installiert werden oder wird in Windows 11/10 nicht heruntergeladen
Beheben Sie den Windows Update-Fehler 0x80070541 unter Windows 10
Fehler 0xc19001e1, Windows Update konnte nicht installiert werden
Beheben Sie den Windows Update-Fehler 0x80071a2d
