Beschränken Sie Office 365-Telemetrie mithilfe von Registrierung und Gruppenrichtlinie
Die meisten Anwendungen verwenden Telemetrie(Telemetry) , um Informationen zu sammeln, die einem helfen können, das Produkt zu verbessern. Während Windows die Einstellungen unter Diagnose und Feedback hat, hat Microsoft Office keinen eigenen Abschnitt dafür.
Laut einer kürzlich durchgeführten Studie bietet Microsoft Datenschutzeinstellungen für Office an, von denen eine es Benutzern ermöglicht, den Typ zu konfigurieren, aber sie werden über die Registrierungs-(Registry) oder Gruppenrichtlinieneinstellungen(Group Policy) vorgenommen. Dieser Beitrag teilt all diese Details. Wenn Sie Office 365 (Office 365) -Telemetrie(Telemetry) einschränken möchten , können Sie dies tun.
Beschränken Sie Office 365 - (Limit Office 365) Telemetrie(Telemetry) mithilfe der Registrierung(Registry) oder Gruppenrichtlinie(Group Policy)
Aleksandar entdeckte einen undokumentierten Registrierungsschlüssel, der die Office 365-Telemetrie deaktivieren oder einschränken kann. Er fand sie in dem vom deutschen BSI(BSI) veröffentlichten Bericht , der die Auswirkungen der Office -Datenschutzeinstellungen analysierte . Das Dokument spricht auch über eine Gruppenrichtlinie(Group Policy) , die es konfigurieren kann. Wir werden über beide sprechen.
Registrierungsschlüssel(Registry Key) zum Einschränken der Office 365(Limit Office 365) -Telemetrie
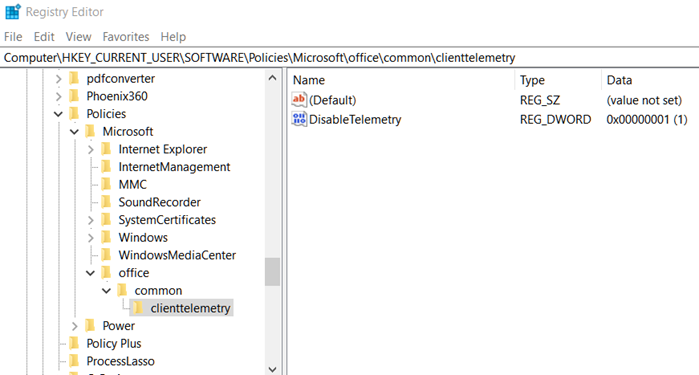
Öffnen Sie den Registrierungseditor(Registry Editor) , indem Win + R verwenden und dann regedit eingeben und anschließend die Eingabetaste(Enter) drücken
Nachdem Sie die UAC- Eingabeaufforderung bestätigt haben, navigieren Sie zu:
HKEY_CURRENT_USER\Software\Policies\Microsoft\office\common\clienttelemetry
Wenn Sie den Schlüssel nicht sehen, können Sie ihn erstellen:
- Wählen Sie den Ordner Microsoft aus und klicken Sie dann mit der rechten Maustaste auf > Neuen Schlüssel(Key) mit dem Namen office erstellen(office)
- Erstellen Sie unter Office einen weiteren Schlüssel mit dem Namen common.
- Zuletzt erstellen Sie unter common einen weiteren Schlüssel mit dem Namen clienttelementry
Klicken Sie(Right-click) mit der rechten Maustaste auf clienttelemetry und wählen Sie New > Dword (32-bit) Value .
Nennen Sie es DisableTelemetry.
Legen Sie den Wert auf 1 fest, um (Set)Office 365 -Telemetrie zu deaktivieren, und auf 0, um sie zu aktivieren
Gruppenrichtlinie(Group Policy) zum Einschränken(Limit) der Office 365-Telemetrie
Obwohl es nicht direkt verfügbar ist, muss Microsoft für Organisationen und Einzelpersonen bereitgestellt werden. Nach der Bereitstellung ist es im Richtlinienpfad verfügbar:
User Configuration\Administrative\Templates\Microsoft Office 2016\Privacy\Trust Center
Konfigurieren Sie die Ebene der Clientsoftware-Diagnosedaten, die von Office an Microsoft gesendet werden .
- Erforderlich: Auf dieser Ebene wird (Required:)Office so konfiguriert , dass es die Mindestdaten an Microsoft sendet, die erforderlich sind, um Office
auf dem installierten Gerät sicher, aktuell und erwartungsgemäß auszuführen. - Optional: Auf dieser Ebene wird (Optional:)Office so konfiguriert , dass es zusätzliche Daten an Microsoft sendet , die zu Produktverbesserungen
beitragen und erweiterte Informationen zum Erkennen, Diagnostizieren und Beheben von Problemen bereitstellen. - Weder noch: Auf dieser Ebene wird (Neither:)Office so konfiguriert , dass keine Diagnosedaten zur Office -Clientsoftware, die
auf dem Gerät des Benutzers ausgeführt wird, an Microsoft gesendet werden .
Sie müssen den Gruppenrichtlinien-Editor öffnen und dann die Änderungen entsprechend konfigurieren.
Jetzt, da es entdeckt wurde, bin ich sicher, dass diese Einstellungen für alle in Form von UI oder direkt in der Gruppenrichtlinie eingeführt(Group Policy) werden . Derzeit gibt es in der Office- Anwendung im Abschnitt "Optionen" keine solche Einstellung. Die Windows-Diagnose(Windows Diagnostic) hat auch nichts, was mit Office -Diagnosedaten helfen könnte.
Related posts
Installation von Programmen von Wechselmedienquellen verhindern
So deaktivieren Sie die Bildpasswort-Anmeldeoption in Windows 11/10
Deaktivieren Sie die Übermittlungsoptimierung über die Gruppenrichtlinie oder den Registrierungseditor
Deaktivieren Sie die Entwicklertools in Edge mithilfe der Registrierung oder Gruppenrichtlinie
Deaktivieren: Sie haben neue Apps, die diesen Dateityp öffnen können
Alte Benutzerprofile und Dateien automatisch in Windows 11/10 löschen
Administrative Vorlagen (.admx) für Windows 10 v2020
Speicherort der Gruppenrichtlinienregistrierung in Windows 11/10
Sichern/Wiederherstellen oder Importieren/Exportieren von Gruppenrichtlinieneinstellungen in Windows 11/10
So fügen Sie den Gruppenrichtlinien-Editor zu Windows 11/10 Home Edition hinzu
So verfolgen Sie die Benutzeraktivität im WorkGroup-Modus unter Windows 11/10
So überprüfen Sie die auf einem Windows 10-Computer angewendete Gruppenrichtlinie
So aktivieren oder deaktivieren Sie die Anwendungsisolationsfunktion in Windows 10
So legen Sie Desktop-Hintergrundbilder mit Gruppenrichtlinien oder dem Registrierungseditor fest
Reservierbare Bandbreiteneinstellung in Windows 11/10 begrenzen
So wenden Sie eine mehrschichtige Gruppenrichtlinie in Windows 11/10 an
Deaktivieren Sie die Anzeige der letzten Sucheinträge im Datei-Explorer in Windows 11/10
Sicherheitsrichtlinien sind so eingestellt, dass Informationen zur letzten interaktiven Anmeldung angezeigt werden
So ordnen Sie ein Netzlaufwerk mithilfe der Gruppenrichtlinie unter Windows 11/10 zu
Die Gruppenrichtlinie für die Ordnerumleitung wird bei Verwendung von SCCM nicht angewendet
