Beschleunigen Sie Windows 7 und Vista, indem Sie die Glastransparenz deaktivieren
Die transparente Glasoptik von Aero Glass in Windows 7 und Vista sieht vielleicht nett aus, kann aber auch Computer verlangsamen, die nicht über leistungsstarke Videoadapter verfügen. Wenn die Leistung Ihres Computers durch die Aero Glass(Aero Glass) -Funktion beeinträchtigt wird , können Sie Windows beschleunigen und trotzdem von den Aero - Funktionen wie Flip 3D und Taskleisten(Taskbar) - Miniaturansichten profitieren . Die Glastransparenz kann deaktiviert werden.
Dieser Artikel zeigt Ihnen, wie Sie dies in Windows 7 und Vista tun . Das Verfahren ist in jedem System etwas anders.
Windows 7
Das folgende Windows Explorer- Fenster zeigt den Aero Glass- Transparenzeffekt in Windows 7 . Sie werden feststellen, dass Sie das Windows -Logo auf dem Desktop durch den Rand des Fensters sehen können.
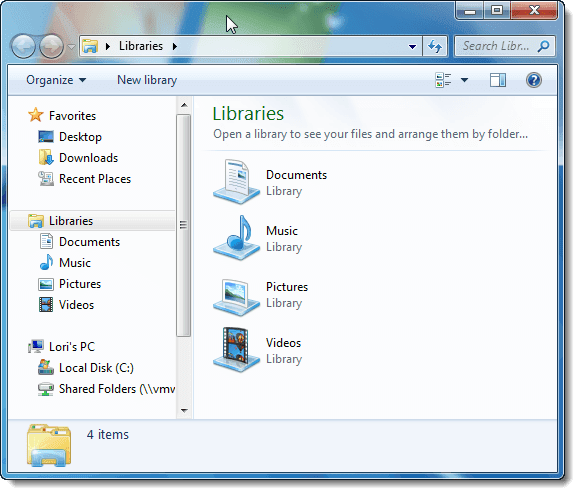
Um die Aero Glass(Aero Glass) - Transparenz in Windows 7 zu deaktivieren , klicken Sie mit der rechten Maustaste auf einen leeren Bereich des Desktops und wählen Sie Personalisieren(Personalize) aus dem Popup-Menü.
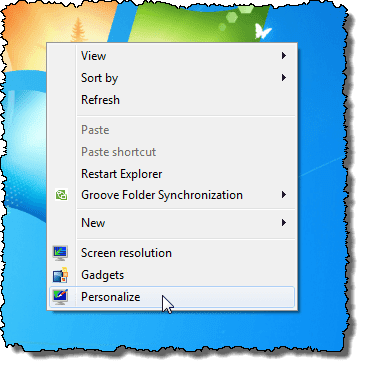
Der Personalisierungsbildschirm(Personalization) auf dem Bedienfeld(Control Panel) wird angezeigt. Klicken Sie unter den Themen auf den Link Fensterfarbe .(Window Color)
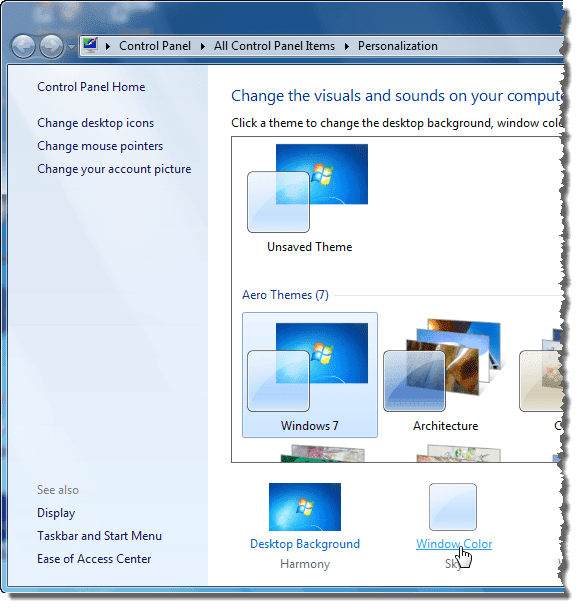
Aktivieren Sie auf dem Bildschirm Fensterfarbe und -darstellung das Kontrollkästchen (Window Color and Appearance)Transparenz(Enable transparency) aktivieren, sodass das Kontrollkästchen KEIN Häkchen enthält.

Klicken Sie auf Änderungen(Save changes) speichern, um die Einstellung zu speichern und den Bildschirm Fensterfarbe und -darstellung zu schließen.(Window Color and Appearance)
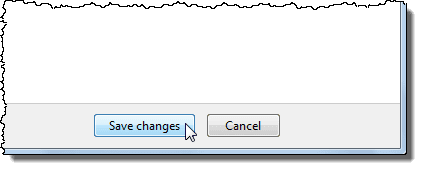
Um die Systemsteuerung(Control Panel) zu schließen , klicken Sie auf die X -Schaltfläche in der oberen rechten Ecke des Fensters.
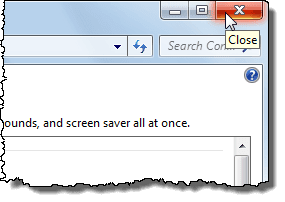
Jetzt sind die Ränder an Fenstern nicht transparent.

Windows Vista
Hier ist ein Beispiel für ein Windows Explorer - Fenster in Windows Vista mit aktivierter Aero Glass - Transparenz.
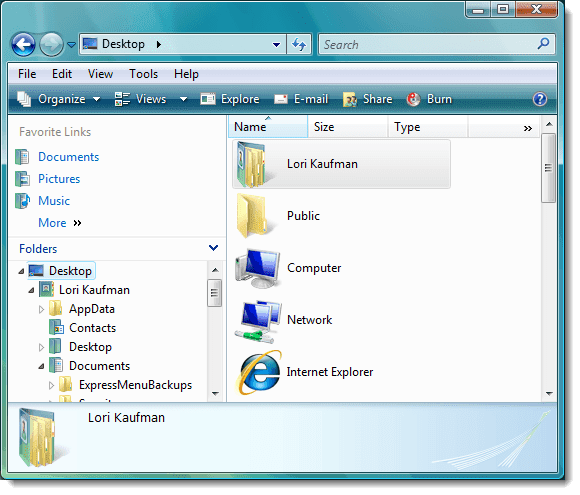
Um die Aero Glass(Aero Glass) - Transparenz in Windows Vista zu deaktivieren , klicken Sie mit der rechten Maustaste auf einen leeren Bereich des Desktops und wählen Sie Personalisieren(Personalize) aus dem Popup-Menü.
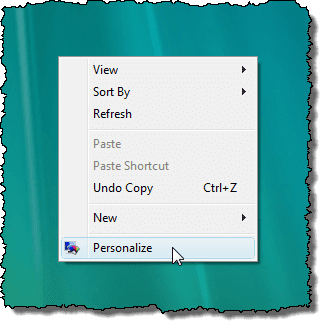
Der Personalisierungsbildschirm(Personalization) auf dem Bedienfeld(Control Panel) wird angezeigt. Klicken Sie auf den Link Fensterfarbe und -darstellung .(Window Color and Appearance)
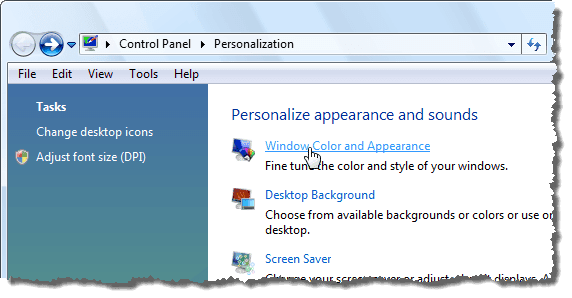
Aktivieren Sie auf dem Bildschirm Fensterfarbe und -darstellung das Kontrollkästchen (Window Color and Appearance)Transparenz(Enable transparency) aktivieren, sodass das Kontrollkästchen KEIN Häkchen enthält.

Klicken Sie auf OK , um den Bildschirm Fensterfarbe und -darstellung zu schließen.(Window Color and Appearance)

Um die Systemsteuerung(Control Panel) zu schließen , klicken Sie auf die X -Schaltfläche in der oberen rechten Ecke des Fensters.
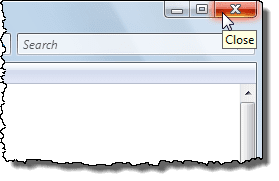
Die Ränder an Fenstern sind nicht mehr transparent.
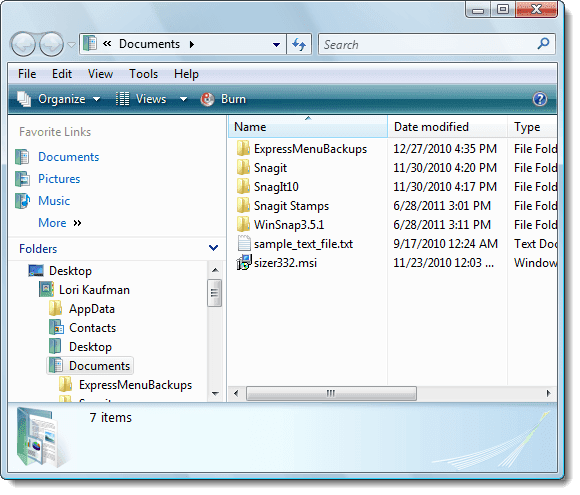
Wenn es Ihnen nichts ausmacht, auf das schicke Aussehen der Aero Glass -Funktion zu verzichten, können Sie etwas mehr Leistung aus Ihrem System herausholen. Wie bereits erwähnt, haben Sie weiterhin Zugriff auf die funktionalen Aero- Funktionen.
von Lori Kaufmann
Related posts
So aktualisieren Sie auf Windows 8 von Windows 7, Windows Vista oder früher
So booten Sie Windows 8 dual mit Windows 7, Windows Vista oder Windows XP
IE-Druckvorschau leer oder druckt nicht in Windows 7 und Vista
Entfernen Sie Windows Messenger von Windows 7, Vista und XP
Das Dialogfeld "Windows-Funktionen ein oder aus" ist in Windows 7 oder Vista leer
So installieren Sie einen freigegebenen Windows 7- oder 8-Netzwerkdrucker in Mac OS X
So legen Sie Programmzugriff und Computerstandards in Windows 7 und Windows 8.1 fest
Gottmodus in Windows 11 vs. Windows 10 vs. Windows 7 -
So verwenden Sie das Snipping Tool für Windows 10 und Windows 7 -
Wechseln Sie in Windows 7, 8 und 10 vom öffentlichen zum privaten Netzwerk
So erstellen oder löschen Sie Benutzerkonten in Windows 7
Windows 7 End Of Life: Risiken beim Verbleib bei Windows 7
Ändern Sie die Bildschirmauflösung und vergrößern Sie Text und Symbole in Windows 7 und Windows 8.1
Buchbesprechung – Computing mit Windows 7 für Ältere und Weisere
So drucken Sie von Windows 7 und Windows 8 aus auf einem freigegebenen Mac OS X-Drucker
So installieren Sie Windows 7 ohne Disc
So ändern Sie die Tastatureingabesprache in Windows 7
Welche Funktionen von Windows 7 sind in Windows 10 nicht mehr verfügbar? -
Geek-Tipps zum Verwalten von Verbindungen zu drahtlosen Netzwerken in Windows 7
So erstellen Sie Ihre eigene benutzerdefinierte Sprungliste in Windows 7 und Windows 8.1
