Beschädigte Dateien in Windows: Erklärung, Prävention und Wiederherstellung
Wenn wir mit Dateien auf unseren Computern arbeiten, erhalten wir beim Zugriff auf einige Dateien häufig eine Fehlermeldung mit der Aufschrift „ Die Datei, auf die Sie zugreifen möchten, ist beschädigt(The file you are trying to access is corrupted) “. Dies kann mehrere Gründe haben, zum Beispiel wird die Datei möglicherweise nicht richtig kopiert oder die Dateiparameter sind nicht korrekt genug. Jede(Any) Art von Datei kann beschädigt werden, wie Musikdateien, Dokumente, Systemdateien usw.
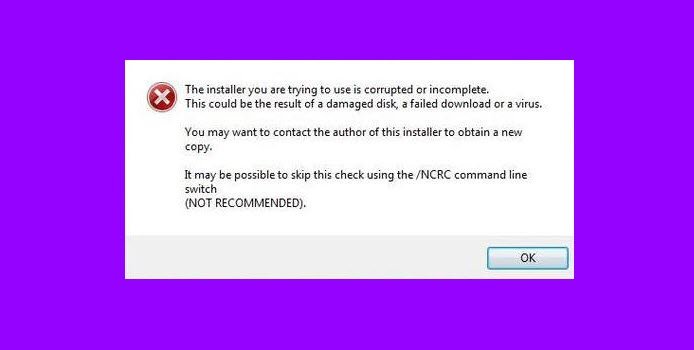
Beschädigte Dateien in Windows 11/10
Lassen Sie uns also besprechen, was beschädigte Dateien sind, wodurch sie beschädigt werden und was Sie tun können, um zu verhindern, dass Ihre Dateien beschädigt werden. Hier sind die Lösungen für all diese Probleme:
Was sind beschädigte Dateien in Windows ?
Beschädigte Dateien sind Dateien, die nicht mehr richtig funktionieren. Dabei kann es sich um Dateien handeln, die Sie regelmäßig verwenden (z. B. Bilder, die Sie von einer Digitalkamera importiert haben), bis hin zu System- oder Programmdateien, die im Hintergrund arbeiten.
Was sollten Sie tun, wenn Sie auf eine beschädigte Datei stoßen?
Die meisten beschädigten Dateien können nicht repariert werden und Sie sollten sie löschen oder ersetzen. Sie können jedoch gelegentlich ein Programm verwenden, um eine beschädigte Datei zu reparieren (oder zumindest einige der Daten in der Datei zu retten). Einige Programme dieser Art sind im Internet verfügbar.
Wenn es sich bei der Datei um eine System- oder Programmdatei handelt, können Sie Ihre Festplatte auf Fehler überprüfen. Wenn fehlerhafte Dateien gemeldet werden, kann Windows diese möglicherweise reparieren.
Wie repariert oder repariert man beschädigte Dateien in Windows 11/10 ?
Um beschädigte Systemdateien in Windows 11/10 zu reparieren und zu reparieren, können Sie das System File Checker Tool ausführen . Sie können auch das DISM-Tool ausführen(run the DISM Tool) , um ein beschädigtes Systemabbild zu reparieren. Wenn die Beschädigung in großem Umfang aufgetreten ist, müssen Sie möglicherweise die Funktionen „ Diesen PC zurücksetzen(Reset This PC) “ , „ Cloud zurücksetzen(Cloud Reset) “ oder „Diesen Computer reparieren(Repair this computer) “ verwenden .
Was ist, wenn Sie eine beschädigte Datei nicht reparieren können?
Löschen Sie entweder die Datei oder versuchen Sie, falls Sie die Festplatte Ihres Computers zuvor gesichert haben, eine ältere Version der Datei abzurufen, um die beschädigte Version zu ersetzen. Wenn es sich bei der beschädigten Datei um eine wichtige System- oder Programmdatei handelt, müssen Sie möglicherweise das Programm neu installieren, mit dem die beschädigte Datei verknüpft ist.
Lesen Sie(Read) : So reparieren oder reparieren Sie eine beschädigte oder beschädigte Registrierung(How to fix or repair corrupted or damaged Registry)
Wie verhindere ich, dass Dateien beschädigt werden?
Es ist selten, dass eine Datei beschädigt wird. Typischerweise passiert es, wenn beim Speichern der Datei etwas schief geht. Beispielsweise funktioniert das Programm, das die Datei speichert, möglicherweise nicht mehr, oder Ihr Computer verliert die Stromversorgung, während die Datei gespeichert wird.
Sie können die Wahrscheinlichkeit verringern, dass eine Datei beschädigt wird, indem Sie die Stromversorgung Ihres Computers mit einem Überspannungsschutz oder mit einer unterbrechungsfreien Stromversorgung ( USV(UPS) ) schützen. Stellen Sie außerdem immer sicher, dass Sie Ihren Computer ordnungsgemäß ausschalten. Vermeiden(Avoid) Sie es, den Netzschalter gedrückt zu halten, da dies normalerweise dazu führt, dass Windows abrupt heruntergefahren wird.
Verwenden(Use) Sie auf Ihrem Computer geeignete Sicherheitssoftware wie Antivirus , Anti-Spyware usw., um Ihre wichtigen Dateien vor Viren und anderen Bedrohungen zu schützen, da Viren und Trojaner(Trojans) weitere Hauptursachen für die Beschädigung von Dateien auf einem PC sind.
Lesen Sie(Read) : So verwenden Sie die Systemdateiprüfung, um eine einzelne beschädigte Datei zu ersetzen .
Related posts
Kostenlose Datenwiederherstellungssoftware: Stellen Sie gelöschte Dateien und Ordner wieder her
So verwenden Sie das Windows File Recovery Tool, um gelöschte Dateien wiederherzustellen
So reparieren Sie fehlende oder beschädigte Windows-Dateien über die Eingabeaufforderung
Festplattenausfall, Wiederherstellung, Reparatur, Ursachen, Prävention, Wartung
Öffnen Sie kürzlich geschlossene Ordner, Dateien, Programme und Fenster erneut
So machen Sie eine Datei oder einen Ordner in Windows 11/10 versteckt oder schreibgeschützt
Beste kostenlose Universal File Viewer-Software für Windows 11/10
Ein unerwarteter Fehler hindert Sie daran, die Datei zu löschen
Öffnen Sie .hlp-Dateien mit WinHlp32.exe; Konvertieren Sie HLP in CHM in Windows 11/10
Finden und entfernen Sie doppelte Dateien mit Makesoft DuplicateFinder
Was sind TBL-Dateien? Wie öffne ich .tbl-Dateien in Windows 10?
Was ist twain_32.dll in Windows? Ist es ein Virus?
FreeFileSync - Kostenlose Vergleichs- und Synchronisierungssoftware
TCP/IP freigeben, DNS leeren, Winsock zurücksetzen, Proxy mit Batch-Datei zurücksetzen
Hiberfil.sys, Pagefile.sys und die neue Swapfile.sys-Datei – Windows 11/10
Löschen Sie Dateien dauerhaft mit der kostenlosen File Shredder-Software für Windows
Was ist eine GPX-Datei? Wie öffnet und zeigt man GPX-Dateien in Windows 10 an?
So öffnen Sie .aspx-Dateien auf einem Windows 10-Computer
Entfernen Sie den Virus vom USB-Flash-Laufwerk mit der Eingabeaufforderung oder der Stapeldatei
So konvertieren Sie IMG-Dateien in ISO in Windows 11/10
