Benutzerprofil versehentlich gelöscht und kann sich jetzt nicht bei Windows 11/10 anmelden
Wenn Sie ein Benutzerprofil in Windows 11/10 mithilfe der Benutzerkontoeinstellungen(User Account) löschen , entfernt Windows alle Dateien und Daten. Wenn es jedoch versehentlich war, weil Sie eine Drittanbieteranwendung oder ein Befehlszeilentool verwendet haben, das nicht abgeschlossen wurde, hilft Ihnen dieser Beitrag. Windows 11/10 anmelden , und das einzige, woran Sie denken können, ist die Wiederherstellung aller verbleibenden Benutzerdaten.
Benutzerprofil(User Profile) versehentlich gelöscht und kann sich jetzt nicht anmelden
Sie haben das Benutzerprofil versehentlich gelöscht und können sich jetzt nicht mehr bei (User Profile)Windows anmelden – was können Sie also tun? Wie melde ich mich an? Wie stellt man das Benutzerkonto oder die Benutzerdateien wieder her?
- Systemwiederherstellung durchführen
- Manuelle Wiederherstellung mithilfe der Registrierung.
Abgesehen von der Verwendung von Dateiwiederherstellungssoftware(file recovery software) sind dies die einzigen beiden Methoden, die Ihnen helfen können . Das kann funktionieren, ist aber umständlich.
1] Systemwiederherstellung durchführen
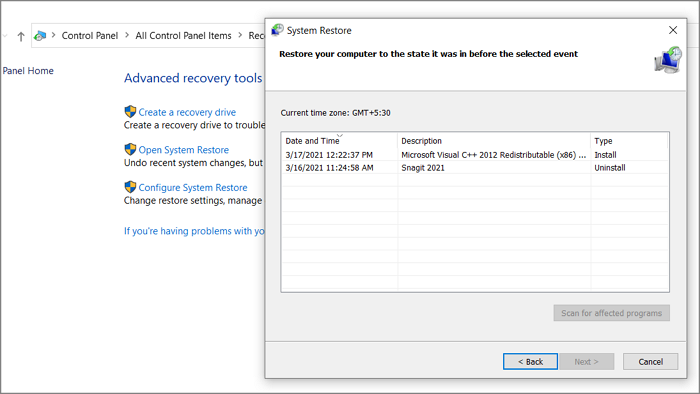
Wenn Sie häufig eine Systemwiederherstellung erstellen, kann die(create system restore often) Wiederherstellung des Computers in einen funktionierenden Zustand das Benutzerkonto und alle seine Dateien für diesen Tag wiederherstellen. Dazu benötigen Sie ein Administratorkonto.
- Geben Sie Systemwiederherstellung(System Restore) in die Suche im Startmenü ein(Start)
- Klicken Sie(Click) auf die Option Wiederherstellung(Recovery) , wenn sie angezeigt wird
- Klicken Sie dann auf Systemwiederherstellung öffnen(Open System Restore) , um eine Liste der Daten zu erhalten, zu denen Sie wiederherstellen können
- Wählen Sie eines(Select one) der Daten aus, an denen das Konto existierte, und wählen Sie die Wiederherstellung aus.
Wenn Sie fertig sind, starten Sie den Computer neu und Sie sollten das Konto auf dem Anmeldebildschirm sehen.
2] Manuelle Wiederherstellung mithilfe der Registrierung
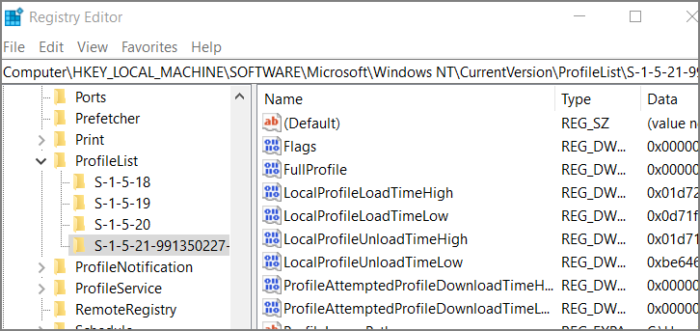
Wenn die Entfernung des Kontos auf eine Beschädigung oder Software von Drittanbietern zurückzuführen ist, besteht die Möglichkeit, dass Ihr Konto noch vorhanden ist, und eine Fehlerbehebung in der Registrierung kann helfen.
Geben Sie regedit(Type) in die Eingabeaufforderung Ausführen ( (Run)Win +R ) ein und drücken Sie dann die Eingabetaste(Enter) . Der Registrierungseditor(Registry Editor) wird geöffnet . Navigieren Sie(Navigate) zum folgenden Pfad, um das Benutzerprofil zu finden
HKEY_LOCAL_MACHINE\SOFTWARE\Microsoft\Windows NT\CurrentVersion\ProfileList
Alle Benutzerprofile werden mit ähnlichen Namen wie S-1-5-21-991350227-4168754500-3041839445-1001 aufgelistet(S-1-5-21-991350227-4168754500-3041839445-1001) .
Suchen Sie eine(Locate one) mit einem BAK am Ende des Namens, z. B. S-1-5-21-991350227-4168754500-3041839445-1001.bak .
Löschen(Delete) Sie den Schlüssel, der kein BAK hat, und benennen Sie dann den BAK(BAK one) -Schlüssel in einen Namen um, der kein BAK mehr hat.
Suchen Sie schließlich den Benutzerprofilordner in C:\Benutzer und notieren Sie ihn. Derselbe Pfad muss in ProfileImagePath eingegeben(ProfileImagePath) werden . Doppelklicken(Double) Sie, um es zu bearbeiten und zu speichern.
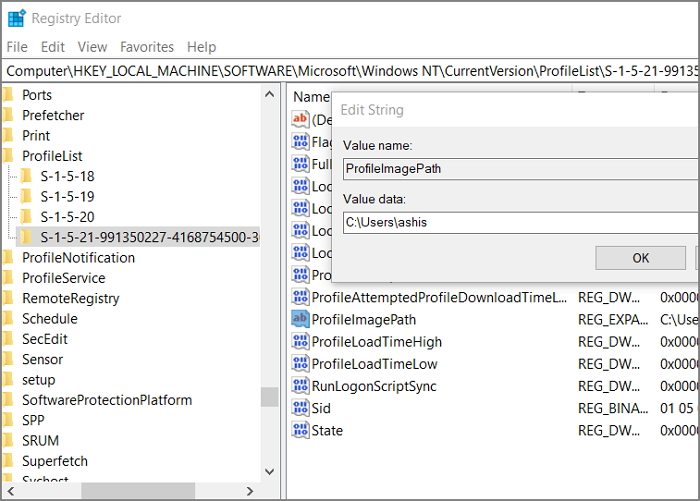
Haben Sie das Administratorkonto verloren?
Wenn Sie Ihr Administratorkonto verloren haben und sich nicht am Computer anmelden können, können Sie das geheime Administratorkonto mithilfe der (enable the secret admin account)erweiterten Wiederherstellungsmethode(Advanced Recovery method) aktivieren und dann ein neues Konto erstellen . Sie können auch das Administratorkonto verwenden, um zum Ordner C:\users zu wechseln und dann die darin enthaltenen Dateien zu suchen.
Wählen Sie in der erweiterten Wiederherstellung (Advanced Recovery)Select Troubleshoot > Advanced Options > Command Prompt aus .
Geben Sie Folgendes ein
net user administrator [email protected]$$w0rd
net user administrator /active:yes
Drücken Sie die Eingabetaste
Starten Sie den Computer neu und verwenden [email protected]$$w0rd , um sich bei diesem Konto anzumelden.
Ich hoffe, der Beitrag war leicht verständlich und Sie konnten das Benutzerkonto oder zumindest die Dateien wiederherstellen.
Related posts
So reparieren Sie ein beschädigtes Benutzerprofil in Windows 11/10
Passwort kann nicht auf dem Anmeldebildschirm in Windows 11/10 eingegeben werden
So deaktivieren Sie die Bildpasswort-Anmeldeoption in Windows 11/10
Anmeldung bei Windows 11/10 nicht möglich | Windows-Anmelde- und Kennwortprobleme
So deaktivieren Sie den unscharfen Hintergrund auf dem Anmeldebildschirm in Windows 11/10
So ändern Sie den Benutzerkontonamen in Windows 11/10
So erstellen Sie ein lokales Benutzerkonto mit PowerShell in Windows 11/10
Erstellen Sie eine Desktop-Verknüpfung, um Benutzerkonten in Windows 11/10 zu wechseln
Benutzer zwingen, das Kontopasswort bei der nächsten Anmeldung in Windows 11/10 zu ändern
Alte Benutzerprofile und Dateien automatisch in Windows 11/10 löschen
Benutzeroption wechseln fehlt im Windows 10-Anmeldebildschirm
So erstellen Sie ein lokales Administratorkonto in Windows 11/10
Windows Hello funktioniert nicht unter Windows 11/10
Melden Sie sich stattdessen mit lokalem Konto an Option fehlt in Windows 11/10
Deaktivieren Sie den Profilmanager in Google Chrome unter Windows 11/10
So entfernen Sie die PIN in Windows 11/10
So löschen Sie ein Benutzerprofil in Windows 10
So ändern Sie Datei- und Ordnerberechtigungen in Windows 11/10
Erstellen Sie ein lokales Administratorkonto unter Windows 11/10 mit CMD
System- und Benutzerumgebungsvariablen in Windows 11/10 erklärt
