Benutzer zwingen, das Kontopasswort bei der nächsten Anmeldung in Windows 11/10 zu ändern
Windows 11/10 ist mit vielen großartigen Sicherheitsfunktionen ausgestattet, darunter Windows Defender , biometrische Authentifizierung, Microsofts Sicherheits-Compliance-Toolkit und Windows Update . Aber selbst wenn all diese Funktionen in Aktion sind, kann ein Computersystem immer noch wehrlos gegen unbefugten Zugriff sein, wenn der Benutzer lange Zeit dasselbe alte Passwort verwendet.
Obwohl Benutzer ihr Passwort jederzeit ändern können, ist es auch notwendig, das Betriebssystem so zu konfigurieren, dass es regelmäßig nach einer Passwortänderung fragt. Man kann eine Passwortänderung unter Windows 10 ziemlich bequem erzwingen. Eine der gebräuchlichsten Methoden ist der „Gruppenrichtlinien-Editor“, in dem Sie eine genaue Anzahl von Tagen festlegen können, nach denen das Kennwort des Benutzerkontos routinemäßig abläuft.
Aber dieser Sicherheitshack bietet keine sofortige Aktion. Was passiert in Fällen, in denen ein System mehrere Benutzer hat und eines der Passwörter des Benutzers gehackt wird? Sie können nicht warten, bis die Gruppenrichtlinieneinstellungen die Benutzer auffordern, das Kennwort mit sofortiger Wirkung zu ändern. In einem solchen Fall kann das Tool „ Erweiterte Benutzerkontoeinstellungen(Advanced User Account Settings) “ helfen, da Sie damit den Benutzer sofort zwingen können, das Kontokennwort bei der nächsten Anmeldung zu ändern. Diese Anleitung führt Sie durch die Schritte, um Benutzer zu zwingen, das Kontopasswort zu ändern, wenn Sie nach sofortigen Maßnahmen suchen.
Benutzer zwingen, das Kontopasswort(Account Password) bei der nächsten Anmeldung zu ändern
Befolgen Sie die folgenden Schritte:
1] Öffnen Sie das ' Startmenü(Start Menu) '
2] Suchen Sie nach „ netplwiz “ und klicken Sie auf das Ergebnis, um das „ Advanced User Management Tool “ zu öffnen.
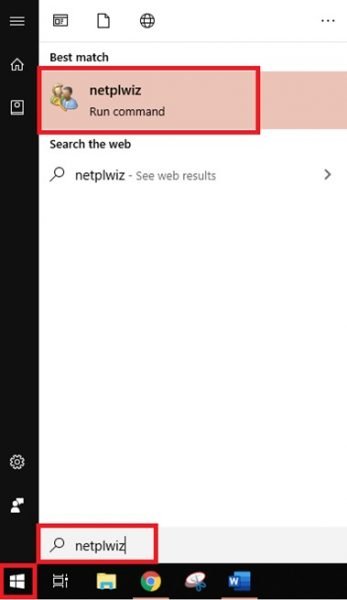
3] Gehen Sie im Advanced User Management- Tool zur Registerkarte „ Erweitert“(Advanced’) und klicken Sie auf die Schaltfläche „ Erweitert“ .(Advanced’)
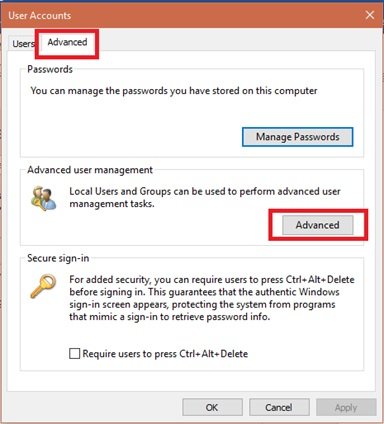
4] Diese Aktion öffnet das ' Local User Management Tool '
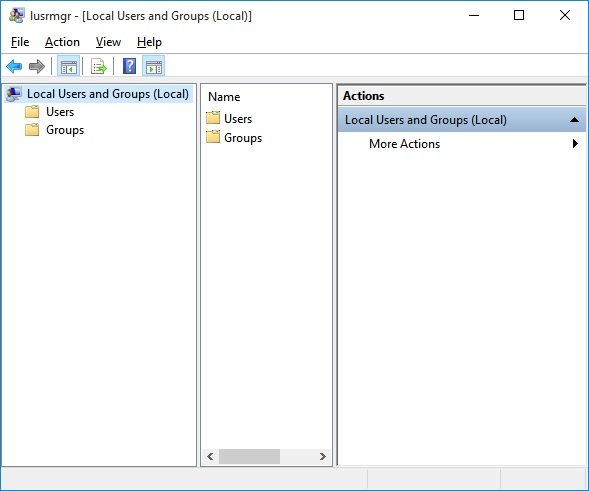
5] Öffnen Sie den „ Benutzerordner(Users folder) “ und suchen Sie nach dem Benutzerkonto, für das Sie das Passwort zurücksetzen möchten
6] Klicken Sie mit der rechten Maustaste(Right-click) darauf und wählen Sie die Option „ Eigenschaften“.(Properties’)
7] Wählen Sie „ Benutzer muss Kennwort bei der nächsten Anmeldung ändern(User must change password at next logon) “ aus, das im Fenster „Benutzereigenschaften“ erscheint
8] Speichern Sie die Änderungen, indem Sie auf die Schaltflächen „ Übernehmen“(Apply’) und „ Ok“ klicken(Ok’)
9] Konfiguration abgeschlossen(Configuration complete) !
Wenn nun der bestimmte Zielbenutzer das nächste Mal versucht, sich bei seinem System anzumelden, zeigt Windows eine Meldung an – „ Das Benutzerkennwort muss vor der Anmeldung geändert werden(The user password must be changed before signing in) “, wodurch er gezwungen wird, das Kennwort sofort zu ändern.
Wenn Sie auf „ OK“(OK’) klicken, fordert Windows Sie auf, sowohl das alte als auch das neue Passwort einzugeben. Sobald der Benutzer die erforderlichen Felder erfolgreich ausgefüllt hat, erlaubt Windows ihm, sich mit dem neuen Kennwort bei seinem System anzumelden.(Windows)
Bitte(Please) beachten Sie, dass diese Methode nur für die lokalen Benutzerkonten funktioniert.
Es ist sehr einfach , Benutzer zu zwingen, ihre Passwörter in Windows zu ändern. (Windows)Aber auch dies ist ein manuelles Verfahren und nur im Falle von Gefahren wirksam, bei denen sofortiges Handeln zwingend erforderlich ist.
Benutzer müssen ihre Kennwörter regelmäßig ändern. Die Verwendung des Gruppenrichtlinien-Editors mit Ablaufregeln funktioniert hervorragend, da diese für alle Benutzer und Benutzergruppen gelten. Diese Einstellungen stellen sicher, dass das Kennwort des Benutzerkontos nie zu alt wird, wodurch das Risiko und die Gefährdung durch Sicherheitsbedrohungen verringert werden.
Related posts
Anmeldung bei Windows 11/10 nicht möglich | Windows-Anmelde- und Kennwortprobleme
Passwort kann nicht auf dem Anmeldebildschirm in Windows 11/10 eingegeben werden
So deaktivieren Sie die Bildpasswort-Anmeldeoption in Windows 11/10
So finden Sie das WLAN-Passwort in Windows 11/10
Kostenlose beste Passwort-Manager für Windows 11/10 PC
So ändern Sie den Benutzerkontonamen in Windows 11/10
Ophcrack LiveCD Kostenloser Download: Windows-Passwörter wiederherstellen
Legen Sie ein Standard-Benutzeranmeldebild für alle Benutzer in Windows 11/10 fest
Öffentliche Wi-Fi-Anmeldeseite wird in Windows 11/10 nicht angezeigt
Klicken Sie hier, um Ihre neueste Anmeldeinformationsnachricht in Windows 11 einzugeben
Setzen Sie das Kennwort für das lokale Konto unter Windows 10 mithilfe des Installationsmediums zurück
So verwenden Sie die integrierten Tools Charmap und Eudcedit von Windows 11/10
Benutzerprofil versehentlich gelöscht und kann sich jetzt nicht bei Windows 11/10 anmelden
So zeigen Sie den Detailbereich im Datei-Explorer in Windows 11/10 an
So ändern Sie Datei- und Ordnerberechtigungen in Windows 11/10
So schützen Sie den Bildschirmschoner in Windows 11/10 mit einem Passwort
So entfernen Sie Fingerabdrücke von Windows Hello in Windows 11/10
Microsoft Intune synchronisiert nicht? Erzwingen Sie die Synchronisierung von Intune in Windows 11/10
So stellen Sie ein gelöschtes Benutzerkontoprofil in Windows 11/10 wieder her
Enpass Password Manager für Windows 10
