Benutzer müssen einen Benutzernamen und ein Kennwort eingeben, um diesen fehlenden Computer zu verwenden
Wenn wir das Fenster Benutzerkonten öffnen, indem wir (User Accounts)netplwiz.exe eingeben(netplwiz.exe) oder userpasswords2(control userpasswords2 ) mit dem Befehl Ausführen(Run) ( Win+R ) steuern, können wir die Option „ Benutzer müssen einen Benutzernamen und ein Kennwort eingeben, um diesen Computer zu verwenden(Users must enter a user name and password to use this computer) “ auswählen.
Wenn diese Option für ein bestimmtes Benutzerkonto deaktiviert ist, meldet sich dieser Benutzer automatisch bei seinem Konto an, ohne einen Benutzernamen und ein Passwort einzugeben. Wenn diese Option aktiviert ist, muss der Benutzer Anmeldeinformationen eingeben. Wenn diese Option aus irgendeinem Grund in Ihrem (Accounts)Benutzerkontenfenster(User) fehlt , können Sie dieses Problem beheben.
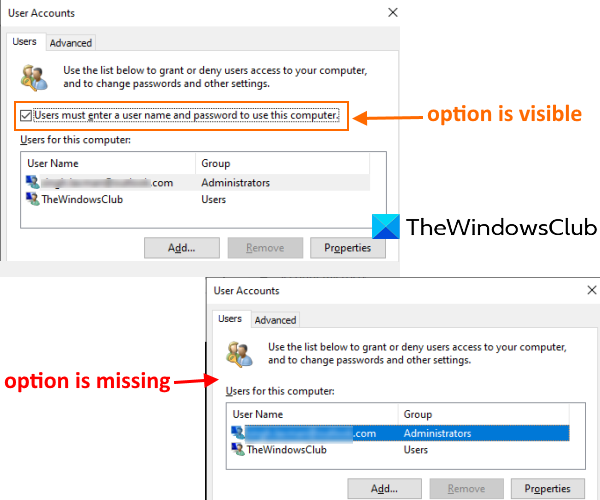
Der Benutzer(User) muss einen Benutzernamen und ein Kennwort eingeben, um diesen Computer zu verwenden
Dieses Problem ist möglicherweise aufgetreten, nachdem Sie Windows Hello konfiguriert und nur die Windows Hello -Anmeldefunktion aktiviert haben. Sie müssen diese Funktion nur deaktivieren, um dieses Problem mit einer dieser beiden Optionen zu lösen:
- Verwenden der Einstellungen-App
- Verwenden des Registrierungseditorfensters.
1] Verwenden der App „Einstellungen“.

[Windows 11]
- Verwenden Sie den Hotkey Win+I , um die Einstellungen-App zu öffnen
- Greifen Sie auf die Kategorie Konten zu(Accounts)
- Greifen Sie auf die Seite mit den Anmeldeoptionen(Sign-in options) zu .
Es gibt einen Abschnitt mit dem Namen Windows Hello-Anmeldung für Microsoft-Konten erforderlich,(Require Windows Hello sign-in for Microsoft accounts) wie im obigen Screenshot zu sehen ist.
In diesem Abschnitt müssen Sie die Option(turn off) „ Zur verbesserten Sicherheit nur Windows Hello-Anmeldung für Microsoft-Konten auf diesem Gerät zulassen(For improved security, only allow Windows Hello sign-in for Microsoft accounts on this device) “ deaktivieren.
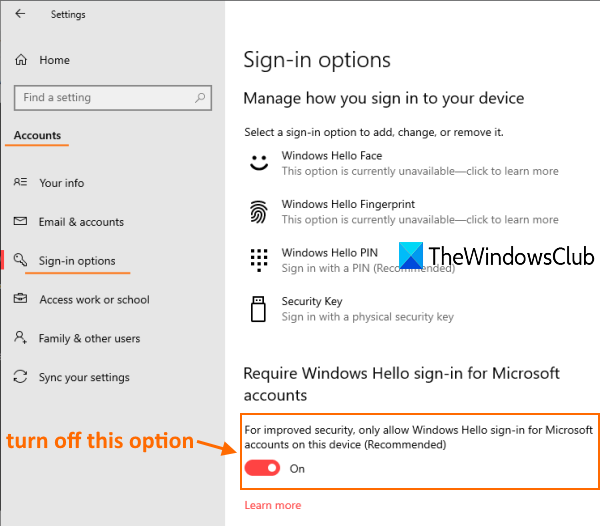
[Windows 10]
Greifen Sie nun auf das Fenster (Accounts)Benutzerkonten(User) zu. Diese Option sollte jetzt sichtbar sein.
Lesen(Read) : Doppelter Benutzername beim Anmelde- oder Anmeldebildschirm(Duplicate username at Login or Sign In screen) in Windows.
2] Verwenden des Registrierungseditors
Wenn die obige Methode nicht funktioniert, verwenden Sie REGEDIT(REGEDIT) oder den Registrierungseditor(Registry Editor) , um diese fehlende Option wiederherzustellen. Die Schritte sind wie folgt:
- Öffnen Sie den Registrierungseditor
- Greifen Sie auf den Geräteschlüssel(Device) zu
- Legen Sie das Wertdatum von DevicePasswordLessBuildVersion auf 0 fest .
Öffnen Sie REGEDIT und gehen Sie dann zum Geräteschlüssel(Device) . Hier ist der Pfad, um auf diesen Schlüssel zuzugreifen:
HKEY_LOCAL_MACHINE\SOFTWARE\Microsoft\Windows NT\CurrentVersion\PasswordLess\Device
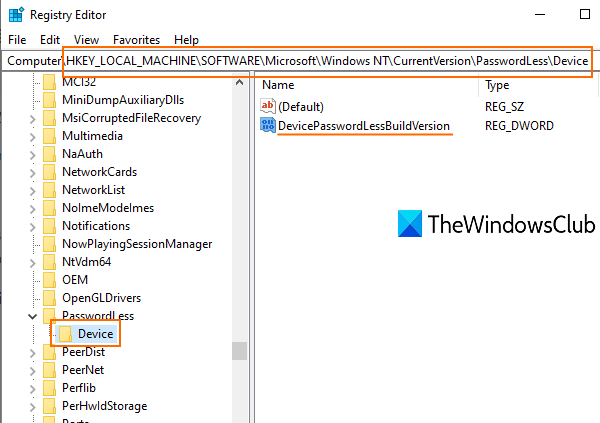
Auf der rechten Seite dieses Schlüssels sehen Sie einen DevicePasswordLessBuildViersion DWORD-Wert mit 2 als Wertdaten. Das bedeutet , dass nur die Windows Hello-Anmeldefunktion(allow only Windows Hello sign-in) aktiviert ist.
Doppelklicken Sie(Double-click) auf diesen Wert und ein kleines Kästchen wird sichtbar. Fügen Sie dort 0 in das Feld Wertdaten(Value) ein und verwenden Sie die Schaltfläche OK .
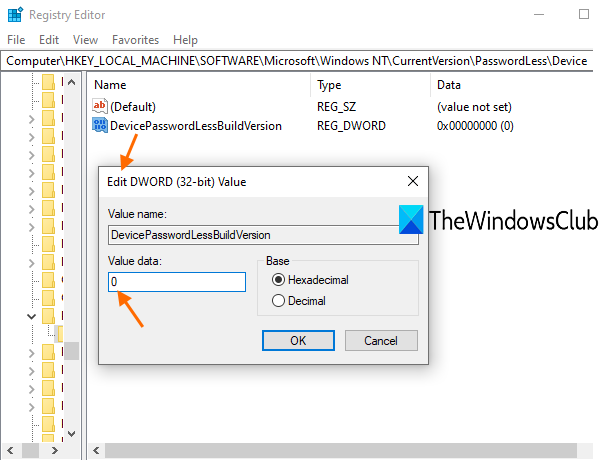
Dadurch wird die Windows Hello -Funktion deaktiviert und die Option „Benutzer müssen Benutzernamen und Kennwort eingeben“ wird wieder angezeigt.
Lesen Sie(Related read) dazu : Windows 11/10 Auto-Login funktioniert nicht .
Ich hoffe, dieser Beitrag ist hilfreich, um diese fehlende Funktion im Fenster „ Benutzerkonten (User) “ wiederherzustellen .(Accounts)
Related posts
Windows konnte keine Verbindung zum ProfSVC-Dienst herstellen
Alte Benutzerprofile und Dateien automatisch in Windows 11/10 löschen
Erstellen Sie ein lokales Administratorkonto unter Windows 11/10 mit CMD
Benutzeroption wechseln fehlt im Windows 10-Anmeldebildschirm
So überprüfen Sie, ob Sie unter Windows 11/10 Administratorrechte haben
Sperroption im Profilbild des Benutzerkontos im Startmenü ein- oder ausblenden
So deaktivieren oder aktivieren Sie das integrierte Administratorkonto in Windows 11/10
So ändern Sie das Benutzerkontobild in ein Video in Windows 11/10
So installieren Sie Windows 11 mit einem lokalen Konto
Erstellen Sie während oder nach der Installation von Windows 10 Home ein lokales Konto
So entfernen Sie das Defaultuser0-Passwort unter Windows 11/10
So ändern Sie den Benutzerkontonamen in Windows 11/10
So beheben Sie, dass die Ja-Schaltfläche in der Benutzerkontensteuerung ausgegraut ist
So erstellen Sie ein lokales Benutzerkonto mit PowerShell in Windows 11/10
Melden Sie sich automatisch beim Benutzerkonto in Windows 10 an
Deaktivieren Sie die Benutzerkontensteuerung (UAC) in Windows 10
Fix Administratorkonto wurde unter Windows 11/10 deaktiviert
So ändern Sie einen Standardbenutzer in ein Administratorkonto und umgekehrt
Benutzerprofilordner zum Navigationsbereich des Datei-Explorers hinzufügen
So ändern Sie den Benutzerkontotyp in Windows 10
