Benötigen Sie eine Lautstärkeverknüpfung in Windows? Wir haben zwei Abkürzungen für Sie!
Möchten Sie eine Desktop-Verknüpfung zur Steuerung der Lautstärke auf Ihrem Windows -Computer oder -Gerät? Obwohl Windows viele Möglichkeiten bietet, die Lautstärke zu ändern, bevorzugen einige Benutzer eine einfache alte Verknüpfung. Wenn Sie dies möchten, lesen Sie diese Anleitung und laden Sie die gewünschte Verknüpfung herunter oder lernen Sie, wie Sie in nur wenigen Sekunden selbst eine Verknüpfung erstellen:
Lautstärkeverknüpfungen und Download-Links
Wir haben zwei Verknüpfungen für Sie erstellt. Die erste heißt Volume und kann hier heruntergeladen werden(downloaded from here) . Wenn Sie darauf doppelklicken, wird auf der rechten Seite des Bildschirms ein Lautstärkeregler angezeigt, mit dem Sie die globale Lautstärke für das gesamte System und alle Apps steuern. Jetzt müssen Sie nur noch den Lautstärkeregler auf die gewünschte Stufe stellen.
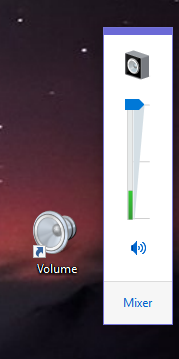
Die zweite Verknüpfung heißt Volume Mixer . Dies ist ein nützliches Tool, mit dem Sie die globale Lautstärke sowie die Lautstärke der geöffneten Apps steuern können. Sie können beispielsweise die Lautstärke für Ihren Webbrowser verringern, während die Lautstärke für die Lautsprecher gleich bleibt, damit andere Apps bei der Tonwiedergabe lauter werden. Laden Sie hier die Verknüpfung für den (shortcut from here)Volume Mixer herunter .
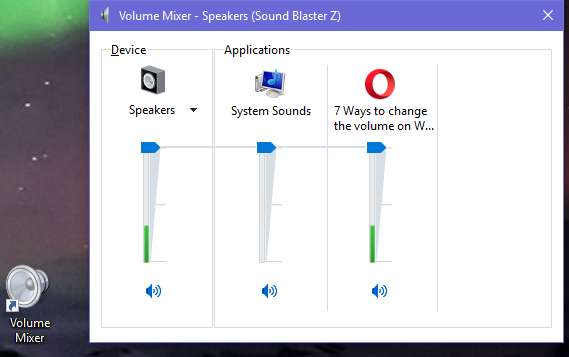
Extrahieren Sie nach dem Herunterladen das Archiv, doppelklicken Sie auf die Verknüpfung und der Lautstärkemixer(Volume Mixer) wird angezeigt.
So erstellen Sie die gleichen Lautstärke-Verknüpfungen selbst
Wenn Sie keine Inhalte von unserer Website herunterladen möchten, können Sie dieselben Verknüpfungen in nur wenigen Sekunden selbst erstellen. Klicken Sie mit der rechten Maustaste(Right-click) (oder halten Sie gedrückt) irgendwo auf Ihrem Desktop, wählen Sie " New -> Shortcut" und folgen Sie dem Assistenten zum Erstellen einer Verknüpfung. Eine vollständige Anleitung zur Verwendung dieses Assistenten finden Sie hier: So erstellen Sie Verknüpfungen für Apps, Dateien, Ordner und Webseiten in Windows(How to create shortcuts for apps, files, folders and web pages in Windows) .

Wenn Sie die erste Volume - Verknüpfung erstellen möchten und Sie gefragt werden, für welches Element Sie eine Verknüpfung erstellen möchten, kopieren Sie diesen Befehl und fügen Sie ihn ein: %windir%\System32\SndVol.exe -f 49825268 .

Wenn Sie die zweite Volume Mixer-(Volume Mixer) Verknüpfung erstellen möchten , kopieren Sie diesen Befehl und fügen Sie ihn ein, wenn Sie gefragt werden, für welches Element eine Verknüpfung erstellt werden soll: %windir%\System32\SndVol.exe .

Vergessen Sie nicht, der Verknüpfung einen aussagekräftigen Namen zu geben, damit Sie wissen, was sie tut. Die Verknüpfung wird erstellt und kann wie zuvor gezeigt verwendet werden.
Ist das die gesuchte Tastenkombination für die Lautstärke?
Wir haben dieses Tutorial erstellt, weil eine überraschend große Anzahl von Menschen unsere Website auf der Suche nach einem Lautstärkekürzel besucht hat. Wir hoffen, dass unser Artikel geholfen hat. Wenn dies nicht der Fall ist, kommentieren Sie bitte unten und wir werden versuchen, Ihnen zu helfen.
Related posts
So testen Sie Ihren Arbeitsspeicher mit dem Windows-Speicherdiagnosetool -
5 Möglichkeiten zum Auswerfen einer externen Festplatte oder USB von Windows 10
So deinstallieren Sie Treiber von Windows in 5 Schritten
Systemanforderungen: Kann mein Computer Windows 11 ausführen?
So rufen Sie das UEFI/BIOS von Windows 11 auf (7 Möglichkeiten) -
So ändern Sie Standard-Soundgeräte in Windows 10 (Wiedergabe und Aufnahme)
7 Möglichkeiten, die Leistung Ihres Systems mit dem Task-Manager im Auge zu behalten
Einführung in Windows 8.1: Verwendung der Scan-App zum Scannen von Dokumenten
Ändern Sie die Bildschirmauflösung und vergrößern Sie Text und Symbole in Windows 7 und Windows 8.1
3 Möglichkeiten, um zu sehen, welcher Prozessor sich in Ihrem PC befindet, seine Geschwindigkeit, Temperatur usw.
Einfache Fragen: Wofür werden die Tastaturtasten F1, F2, F3 bis F12 verwendet?
So aktivieren und deaktivieren Sie den Energiesparmodus in Windows 10
So ändern Sie die Touchpad-Einstellungen in Windows 11 -
So überprüfen Sie die BIOS-Version von Windows (8 Möglichkeiten)
Problem beheben: Drag & Drop funktioniert nicht unter Windows -
Zwei Möglichkeiten zum Löschen einer Partition in Windows ohne Apps von Drittanbietern
So personalisieren Sie die AutoPlay-Einstellungen in Windows für alle Medien und Geräte
So installieren Sie Windows 11 und Windows 10 auf einem USB-Laufwerk (Windows To Go)
12 Möglichkeiten zum Starten der Fehlerbehebungs-App für die Windows-Speicherdiagnose -
2 Möglichkeiten zum Erstellen einer Partition in Windows (alle Versionen)
