Benötigen Sie eine Drittanbieter-Firewall auf Mac und Windows?
In der heutigen Welt verfügen sowohl Windows- als auch Mac -Betriebssysteme bereits über eine integrierte Firewall. Wenn es um Sicherheit geht, erledigt die integrierte Firewall die Hälfte der Arbeit, während die Firewall, die mit Ihrer bevorzugten Sicherheitssuite geliefert wird, den Rest erledigt. Es gibt nicht mehr viele Gründe, die Installation einer eigenständigen Personal Firewall in Erwägung zu ziehen.

Natürlich gibt es bestimmte Situationen, in denen Sie das absolute Minimum an Sicherheit gewährleisten möchten. Dies würde bedeuten, dass Sie möglicherweise eine weitere Firewall-Schicht benötigen. Im Gegensatz zu dem, was manche im Internet sagen mögen, gibt es immer noch viele verfügbare Firewall-Produkte, sowohl kostenpflichtige als auch kostenlose, aus denen Sie wählen können.
Die beste Drittanbieter-Firewall, die Sie installieren sollten(The Best Third-Party Firewall You Should Consider Installing)
Um das bereits Gesagte noch zu ergänzen, verfügt Ihr WLAN(WiFi) -Router auch über eine eigene Firewall, die sowohl mit dem integrierten Produkt des Betriebssystems Ihres Geräts als auch mit der von Ihnen gewählten Sicherheitssuite einhergeht. Es verwendet Network(N) Address Translation ( NAT ), um jedem Gerät (T)eine IP-Adresse innerhalb eines Bereichs (A)zuzuweisen(NAT) , der nur innerhalb eines lokalen Netzwerks sichtbar ist. Selbst dann ist dies für einige möglicherweise immer noch nicht genug.
Es gibt auch die unglaublich seltenen Fälle, in denen sich ein Computer direkt mit dem Internet verbindet, in diesem Fall wäre eine zusätzliche Firewall vorteilhafter. Unter Umständen, in denen Sie unterwegs sind und öffentliches WLAN(WiFi) in einem Café oder Hotelzimmer verwenden, ist ein Router nicht von Vorteil. Dies bringt Sie in die unerwünschte Position, anfälliger für Cyberangriffe zu sein. Für diese Fälle(Virtual Private Network (VPN)) benötigen Sie möglicherweise eine zusätzliche Firewall oder ein virtuelles(V) privates Netzwerk(N) (VPN )(P) .

Glücklicherweise, obwohl es kostenpflichtige Produkte gibt, die versuchen, Sie mit unnötigen Funktionen zu betrügen, sollten die kostenlosen Produkte zusätzlich zu dem, was bereits vorhanden ist, viel zusätzlichen Schutz bieten.
Beachten Sie, dass die meisten Firewalls von Drittanbietern versuchen werden, die Kontrolle darüber zu übernehmen, wie Programme Ihr Netzwerk nutzen und sich mit dem Internet verbinden. Dies soll die Sicherheit gewährleisten und die Wahrscheinlichkeit einer Netzwerkverletzung begrenzen. Das Hinzufügen einer weiteren Firewall kann auch dazu beitragen, die Schwachstellen Ihrer bestehenden Sicherheitsmaßnahmen zu beheben.
Kostenlose ZoneAlarm-Firewall(ZoneAlarm Free Firewall)(ZoneAlarm Free Firewall)

Eine Top-Wahl beim Firewall-Schutz von Drittanbietern ist ZoneAlarm Free Firewall , und das schon seit einiger Zeit. In Kombination mit einem kostenlosen Top-Antivirenprogramm oder einer eigenen integrierten Antivirenkomponente haben Sie die Grundlage für ein großartiges Sicherheitssystem.
ZoneAlarm ist eine der beliebtesten verfügbaren Windows -Firewalls. Es ist leicht, einfach zu bedienen, voll ausgestattet und kostenlos. Eine der nützlicheren Funktionen ist der zusätzliche Vorteil der Verbindung mit DefenseNet , einer Live-Datenbank mit Echtzeit-Bedrohungen, die Ihre Firewall vor eingehenden Angriffen warnt.
Die Firewall enthält einen „Stealth-Modus“, der Ihre Verbindungen vor Hackern schützt, Identitätsschutzdienste enthält und Malware blockiert. Es verbirgt offene Ports, identifiziert abnormalen Datenverkehr, deaktiviert bösartige Programme und bietet 5 GB Online-Datensicherung gegenüber iDrive. Wenn Sie sich in den USA aufhalten, können Sie das Unternehmen im Falle eines Identitätsdiebstahls um Unterstützung bei der Wiedererlangung von Opfern bitten.
ZoneAlarm aktualisiert sich automatisch und Sie können es auf den Betriebssystemen Windows 7(Windows 7) , 8, 8.1 und 10 installieren. Jeder, der das Internet viel nutzt, entweder in der Freizeit oder geschäftlich, wird feststellen, dass es eine ausgezeichnete Wahl für WLAN-Heimnetzwerke und Laptops ist, die eine Verbindung zu öffentlichen Internet-Hubs herstellen möchten.
Installieren der kostenlosen ZoneAlarm-Firewall(Installing ZoneAlarm Free Firewall)

Alles, was Sie brauchen, um loszulegen, ist eine Internetverbindung für den Download und eine E-Mail-Adresse für die Aktivierung.
- Navigieren Sie zur offiziellen Website von ZoneAlarm(ZoneAlarm official website) .
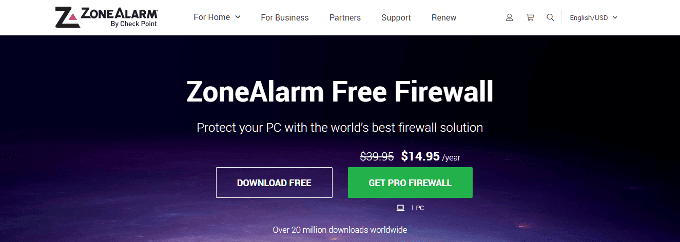
- ZoneAlarm bietet eine Pro -Option für eine Jahresgebühr von 14,95 $ an, aber wir werden diese überspringen, da die kostenlose Version für unsere Bedürfnisse mehr als ausreichend ist.
- Klicken Sie auf die Schaltfläche KOSTENLOS HERUNTERLADEN(DOWNLOAD FREE) .
- Sie werden auf eine andere Seite weitergeleitet, auf der Ihr Download verfügbar ist. Wählen Sie einen Dateinamen und Speicherort für das Programm und wählen Sie Speichern(Save) .

- Auf der Seite erhalten Sie wahrscheinlich auch ein Angebot für ZoneAlarm Mobile Security .

- Dies ist nichts weiter als ein 7-tägiges Testangebot und die Wahl, ob Sie es nutzen möchten, liegt bei Ihnen.
- Nachdem die Software heruntergeladen wurde, fahren Sie fort und führen Sie sie aus. Sie sollten das Symbol an der von Ihnen gewählten Stelle finden.
- Im allerersten Fenster werden Sie aufgefordert, die Schnellinstallation(Quick Install) oder die benutzerdefinierte Installation(Custom Install) auszuwählen .

- Die Schnellinstallation(Quick Install) stellt Ihnen alle ausgewählten Standardfunktionen zur Verfügung. Die benutzerdefinierte Installation erfordert zusätzliche Schritte, um (Custom Install)ZoneAlarm so anzupassen , wie Sie es möchten. Für dieses Tutorial verwenden wir Quick Install .
- Lesen Sie die Endbenutzervereinbarung(End User Agreement) und klicken Sie auf „Akzeptieren“(Agree) .
- Geben Sie ihm etwas Zeit, um die Software vollständig zu installieren.
- Sobald Sie fertig sind, fordert ZoneAlarm Sie auf, eine E-Mail-Adresse anzugeben, um zukünftige Angebote und Updates zu erhalten.
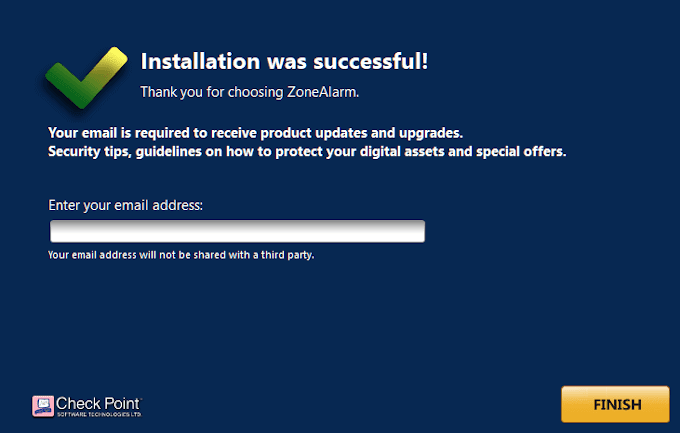
- ZoneAlarm verspricht, dass die Informationen nicht an Dritte weitergegeben werden. Solange dies also kein Problem darstellt, sollte ZoneAlarm Free Firewall die einzige Drittanbieter-Firewall sein, die Sie benötigen.
- Sie können jetzt ZoneAlarm starten . Am besten starten Sie Ihr Gerät neu, um sicherzustellen, dass alles richtig funktioniert.
- Starten Sie nach dem Neustart ZoneAlarm.

- Im Startfenster können Sie sehen, was aktiviert wurde und derzeit ausgeführt wird und was nicht. Wenn Sie möchten, können Sie den integrierten Antivirus von ZoneAlarm(ZoneAlarm) aktivieren . Wenn Sie jedoch bereits über ein gutes Antivirenprogramm verfügen, ist es möglicherweise am besten, diese Funktion deaktiviert zu lassen.
Was ist mit MacOS?(What About MacOS?)
Entgegen der landläufigen Meinung kann MacOS beim Umgang mit Eindringlingen genauso wie (MacOS)Windows mit ernsthaften Problemen konfrontiert werden . In ähnlicher Weise besteht die größte Bedrohung für ein MacOS -Gerät darin, das Internet über eine öffentliche Verbindung zu nutzen. In diesen Momenten wünscht man sich zusätzlichen Schutz.
Wenn es um Mac geht, gibt es je nach Budget zwei mögliche Lösungen für eine Drittanbieter-Firewall. Diejenigen, die kostenlosen Support benötigen, sollten sich wegen ihrer Probleme an Avast für Mac wenden. (Avast for Mac)Es ist seit einiger Zeit ein großer Name auf dem Antivirenmarkt und bietet großartige Softwarepakete, die Firewalls enthalten.

Norton Antivirus und Vallum sind vorzuziehen, wenn Sie damit einverstanden sind, ein wenig Geld auszugeben. Zwischen den beiden ist Vallum das einzige, das eine eigene Firewall-App enthält. Sein Design ergänzt die macOS-Firewall, die Verbindungen auf Anwendungsebene abfangen und sperren kann, bis Sie entscheiden, wie es weitergehen soll.
Vallum ist das am meisten empfohlene der drei für Ihren Schutz. Es ermöglicht eine benutzerdefinierte App-Liste mit anpassbaren vordefinierten Regeln, um zu entscheiden, welche Apps auf das Internet zugreifen dürfen. Mithilfe der Drag-and-Drop-Unterstützungsfunktion können Sie Apps schnell und einfach entweder blockieren oder zulassen. Stoppen Sie ausgehende Verbindungen auf unterschiedliche Weise, z. B. durch Geolokalisierung, vordefinierte Zeitplanung oder eine Vielzahl anderer Methoden.
Vallum installieren(Installing Vallum)

Vallum dient als großartiges kleines Tool, mit dem Sie alle Verbindungen Ihrer Anwendungen überwachen können. Sie können eine Einzellizenz für 15 US-Dollar erwerben, einschließlich einer vollständigen Geld-zurück-Garantie innerhalb von 15 Tagen, wenn Sie mit dem Produkt nicht zufrieden sind.
- Navigieren Sie zur offiziellen Website und scrollen Sie nach unten, um den Download-Link zu finden. Es wird eine graue Schaltfläche mit VALLUM darauf sein, gefolgt von der aktuellen Version.

- Doppelklicken Sie nach dem Herunterladen auf das Symbol und lassen Sie es installieren.
Die Standardkonfiguration von Vallum(Vallum) ist unaufdringlich und erfordert keinerlei Interaktion. Alles, was Sie tun müssen, ist das Symbol einer App aus dem Finder per Drag & Drop in das Hauptfenster von Vallum zu ziehen , wenn Sie möchten, dass es blockiert wird.

Vallum bleibt in der Ecke der Menüleiste Ihres Mac, damit es nicht in Ihr Dock oder Ihren Desktop eindringt und es verschmutzt.
Related posts
Zoom-Mikrofon funktioniert nicht unter Windows oder Mac? Hier sind 8 Korrekturen zum Ausprobieren
9 Fixes, wenn der Xbox Party Chat nicht funktioniert
Die Schaltfläche "Bildschirm drucken" funktioniert nicht in Windows 10? Wie man es repariert
So beheben Sie den Fehler „RPC-Server ist nicht verfügbar“ in Windows
FIX: Nicht-Systemdatenträger oder Datenträgerfehler in Windows
8 Dinge, die Sie ausprobieren sollten, wenn Ihre Kopfhörer unter Windows nicht funktionieren
So beheben Sie „Nicht genügend USB-Controller-Ressourcen“ unter Windows 10
So beheben Sie, dass die Kamera in MS Teams in Windows 10 nicht funktioniert
11 Fixes, wenn der HDMI-Anschluss in Windows 10 nicht funktioniert
FIX: Warum ändert sich mein Standardbrowser in Windows ständig?
Fehlende Systemwiederherstellungspunkte in Windows?
Warum benötigt 64-Bit-Windows zwei Programmdateiordner?
Fix Helligkeit kann nach dem Upgrade auf Windows 8.1/10 nicht angepasst werden
CD/DVD-Laufwerk fehlt in Windows?
So beheben Sie, dass die Windows 10-Taskleiste nicht funktioniert
So beheben Sie Windows-Tastaturtasten, die nicht mehr funktionieren
Blue Screen of Death BSOD startet in Windows zu schnell neu?
So beheben Sie den Fehler „Windows konnte das Format nicht abschließen“.
Druckauftrag wird in Windows nicht gelöscht? 8+ Möglichkeiten zur Behebung
WiFi-Netzwerk wird nicht angezeigt oder kann WiFi in Windows nicht finden?
