Beim Microsoft Office Document Cache ist ein Problem aufgetreten
Wenn Sie Microsoft 365(Microsoft 365) kontinuierlich verwenden , steigt die Wahrscheinlichkeit, dass der Dokumentcache beschädigt wird. Wenn diese Beschädigung auftritt, wird bei jedem Start des Microsoft Office-Upload-Centers möglicherweise die Fehlermeldung The Microsoft Office Document Cache found a problem(The Microsoft Office Document Cache encountered a problem) angezeigt . In diesem Beitrag werden wir die am besten geeigneten Lösungen für das Problem bereitstellen.
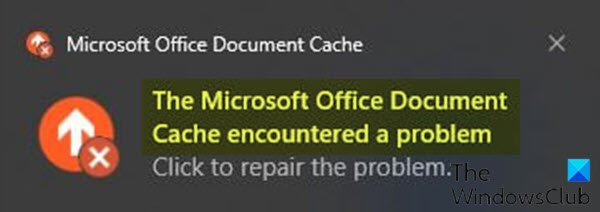
Der Office-Dokumentcache(Office Document Cache) enthält die Dateien , die Office verwendet, um sicherzustellen, dass Ihre Änderungen in der Cloud gespeichert werden. Wenn Sie Office mit anderen Apps in der Cloud verwenden, werden die Apps manchmal nicht ordnungsgemäß synchronisiert, bevor Sie Office schließen, und dies kann Ihren Office-Dokumentcache(Office Document Cache) beschädigen oder beschädigen . Normalerweise(Usually) kann Office beschädigte Cache-Dateien reparieren. Wenn eine Cloud-App jedoch nicht korrekt synchronisiert wurde, kann sie Office daran hindern , die Reparaturen durchzuführen.
Wenn Sie wie in der Benachrichtigung angegeben auf „Reparieren“ klicken, erhalten Sie möglicherweise die folgende neue Fehlermeldung:
This action cannot be completed because another application is using the Microsoft Office Document Cache.
Beachten Sie auch, dass Sie beim Öffnen eines beliebigen Microsoft -Dokuments ( Word , Excel , PowerPoint ) auch die folgende Fehlermeldung erhalten: „
A problem occurred while accessing the Office Document Cache.
Wenn Sie versuchen, das Problem zu beheben, stoßen Sie auf das Problem im Fokus. Dies geschieht, weil der Microsoft Office -Dokumentcache beschädigt, unbrauchbar und nicht reparierbar ist.
Bei Microsoft Office Document Cache(Microsoft Office Document Cache) ist ein Problem aufgetreten
Wenn Sie mit diesem Problem konfrontiert sind, besteht die einzige praktikable Lösung darin, den Dokumentcache zu löschen und Microsoft Office einen neuen Cache für seine Dokumente erstellen zu lassen.
Hier ist eine Übersicht über den Vorgang zum Löschen Ihres Microsoft Office-Dokument(Microsoft Office Document) - Cache:
- Führen Sie einen sauberen(Perform a clean boot)(Perform a clean boot) Neustart durch, um sicherzustellen, dass die Cache-Dateien nicht während des Starts geladen werden, da Sie sie nicht löschen können, da sie gesperrt wären.
- Zwischengespeicherte Dateien(Delete cached files)(Delete cached files) löschen, um dies zuzulassen ermöglicht Office , sich selbst zu reparieren, indem die beschädigten Dateien ersetzt werden.
- Schließlich sollten der Neustart und die Synchronisierung( reboot and sync) alle „hängengebliebenen“ Dateien beseitigen.
Das ist es!
Optionale Schritte(Optional steps)
- Anstatt einen sauberen Neustart(Boot) durchzuführen , können Sie den Task-Manager öffnen(open Task Manager) und die Prozesse identifizieren, die den Microsoft Office -Dokumentcache verwenden, indem Sie die Spalte „ Beschreibung “ im (Description)Task-Manager anzeigen(Task Manager) . Wenn die Beschreibung eines laufenden Prozesses mit Microsoft Office Document Cache beginnt , sollten Sie den Prozess beenden(end the process) .
- Wenn Sie nicht auf das Microsoft Upload Center zugreifen können, um die zwischengespeicherten Dateien zu löschen, können Sie dies wie folgt manuell tun:
Drücken Sie die Windows key + EDatei-Explorer(open File Explorer) zu öffnen .
Navigieren Sie (möglicherweise müssen Sie versteckte Dateien und Ordner anzeigen ) zum folgenden Verzeichnis – wobei Benutzername(UserName) der Name des Benutzerkontos ist, mit dem Sie derzeit angemeldet sind. Die Versionsnummer nach Office ist 16.0, wenn Sie Office 2016/2019 oder Microsoft 365 und 15.0, wenn Sie Office 2013 verwenden, 14.0, wenn Sie Office 2010 verwenden , oder 12.0, wenn Sie Office 2007 verwenden .
C:\Users\USERNAME\AppData\Local\Microsoft\Office\16.0
An diesem Speicherort finden Sie einen Unterordner mit dem Namen OfficeFileCache . Wenn Sie versucht haben, den beschädigten Cache zu reparieren, und es nicht funktioniert hat, finden Sie auch andere Ordner namens OfficeFileCache.old oder OfficeFileCache – 2.old(OfficeFileCache – 2.old) . Löschen Sie(Delete) alle diese Ordner, die OfficeFileCache in ihrem Namen enthalten.
Beenden Sie den Datei-Explorer(File Explorer) , starten Sie Ihren Computer neu und synchronisieren Sie Office . Das Problem sollte behoben werden.
Related posts
Beheben Sie Probleme mit dem beschädigten Microsoft Office-Dokumentcache
Beheben Sie den Microsoft Office-Fehlercode 0x426-0x0
Die folgenden Produkte können nicht gleichzeitig mit Office 365 installiert werden
So ändern Sie die Dateiblockeinstellungen in Microsoft Office-Programmen
Die Produktinstallation wurde beschädigt – Microsoft Office-Deinstallationsfehler
Die Datei ist in Microsoft Teams gesperrt
Problem beim Exportieren von Dateien in PDF bei Verwendung von Office 365-Apps
Zugriff auf Installationsquelle verweigert – Microsoft Office-Fehler
Fehler 0x80D05001 für Microsoft Store oder Windows Update
Beheben Sie den Microsoft Store-Fehler 0x8004e108 unter Windows 10
So ändern Sie das Dokumentlayout in Microsoft Word für Android
Behebung des Microsoft Store-Anmeldefehlers 0x801901f4 unter Windows 11/10
Beheben Sie den Microsoft Windows Store-Fehler 0x80070520 in Windows 10
So setzen Sie den Microsoft Store zurück oder löschen den Windows Store-Cache
Fehler 1935 beim Versuch, Office oder andere Programme zu installieren
So entfernen Sie den Microsoft XPS Document Writer-Drucker in Windows 11/10
Fehler, Referenzquelle nicht gefunden – Microsoft Office-Problem
Wo befinden sich die Einstellungen für den Cache für Office-Dokumente und wie wird der Cache geleert?
Fehlercode 30088-26 beim Aktualisieren von Office-Apps unter Windows 11/10
Entschuldigung, wir haben einige vorübergehende Serverprobleme – Office 365-Apps
