Beim BitLocker-Setup unter Windows 10 ist ein Problem aufgetreten
Beim Versuch, das Windows 10-Systemlaufwerk mit BitLocker auf einem Computer zu verschlüsseln, der mit der Domäne in einer OU ( Organisationseinheit(Organizational Unit) ) verbunden ist, wird möglicherweise die Fehlermeldung „ Ein Problem ist während der BitLocker-Einrichtung aufgetreten(A problem occurred during BitLocker setup) “ angezeigt . Dieser Beitrag bietet die am besten geeigneten Lösungen für dieses Problem. Es sollte beachtet werden, dass eine Instanz der Fehlermeldung von verschiedenen Fehlercodes wie 0x8004259a , 0x80072ee7 , 0x80042574 usw. begleitet wird. Hier sind einige Vorschläge, die Ihnen helfen können.
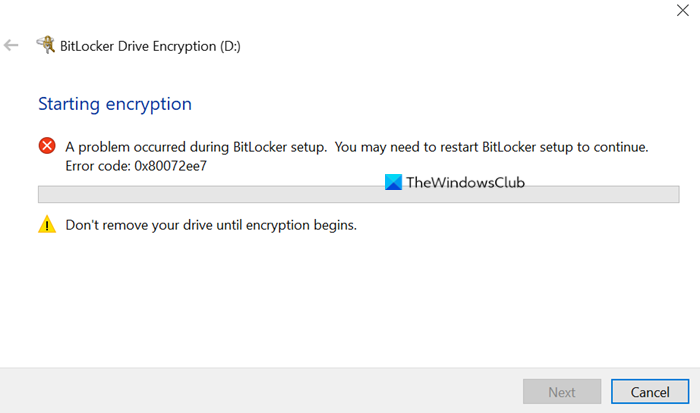
Wenn dieses Problem auftritt. Sie erhalten die folgende ähnliche Fehlermeldung;
BitLocker Drive Encryption (D:)
Starting encryption
A problem occurred during BitLocker setup. You may need to restart BitLocker setup to continue. Error code: 0x80072ee7
Don’t remove your drive until encryption begins.
Das Problem scheint sich nach dem Neustart des BitLocker-(BitLocker) Setups oder sogar nach mehreren Neustarts nicht zu lösen .
Beim BitLocker-(BitLocker) Setup ist ein Problem aufgetreten
Wenn Sie mit diesem Problem konfrontiert sind, können Sie die folgenden Vorschläge ausprobieren, um das Problem zu beheben.
- Überprüfen Sie die BitLocker-Anforderungen
- Erstellen Sie ein lokales Administratorkonto(Administrator)
- Stellen Sie sicher, dass das Gerät mit dem Unternehmensnetzwerk verbunden ist
- Benennen Sie die OU um
- Verkleinern Sie das Laufwerk
- Konvertieren Sie einen dynamischen Datenträger in einen Basisdatenträger
Werfen wir einen Blick auf die Beschreibung des Prozesses für jede der aufgeführten Lösungen.
1] Überprüfen Sie die BitLocker-Anforderungen
Stellen Sie(Make) sicher, dass Ihr System und insbesondere das Laufwerk, das Sie verschlüsseln möchten, die unten aufgeführten BitLocker - Anforderungen erfüllen:
- Es muss genügend freier Speicherplatz vorhanden sein, um Schattenkopien der Partition zu erstellen.
- Es muss über mindestens 100 MB Festplattenspeicher verfügen.
- Wenn die Partition kleiner als 500 MB ist, muss sie über mindestens 50 MB freien Speicherplatz verfügen.
- Wenn die Partition 500 MB oder mehr groß ist, muss sie über mindestens 320 MB freien Speicherplatz verfügen.
- Wenn die Partition größer als 1 GB ist, wird empfohlen, mindestens 1 GB frei zu haben.
2] Erstellen Sie(Create) ein lokales Administratorkonto(Administrator)
Wenn Sie versuchen, das Laufwerk mit Ihrem Domänenkonto zu verschlüsseln, kann dieses Problem auftreten. In diesem Fall empfehlen wir Ihnen , ein lokales Administratorkonto zu erstellen(create a local administrator account) und zu prüfen, ob Sie das Laufwerk verschlüsseln können.
3] Stellen Sie sicher(Ensure) , dass das Gerät mit dem Unternehmensnetzwerk verbunden ist
Dieses Problem kann aufgrund der beiden Gruppenrichtlinieneinstellungen(Group Policy) auftreten, wenn Ihr System auf Netzwerkebene verwaltet wird :
- Wählen Sie, wie BitLocker-geschützte Betriebssystemlaufwerke wiederhergestellt werden können(Choose how BitLocker-protected operating system drives can be recovered ) UND
- Aktivieren Sie BitLocker erst, wenn Wiederherstellungsinformationen für Betriebssystemlaufwerke in AD DS gespeichert sind(Do not enable BitLocker until recovery information is stored in AD DS for operating system drives)
könnte an folgendem Ort aktiviert werden:
Computer Configuration > Administrative Templates > Windows Components > BitLocker Drive Encryption > Operating System Drives
Stellen Sie in diesem Fall also sicher, dass die Maschine mit dem Unternehmensnetzwerk verbunden ist.
4] Benennen Sie die OU um
Wenn Ihr System Teil der Domäne innerhalb einer Organisationseinheit ist, einschließlich eines Schrägstrichs (/) in seinem Namen, können Sie den Schrägstrich (/) entfernen, indem Sie die Organisationseinheit umbenennen und prüfen, ob das Problem dadurch für Sie gelöst wird.
5] Verkleinern Sie das Laufwerk
Diese Lösung erfordert, dass Sie das Laufwerk verkleinern, auf dem Sie BitLocker aktivieren, und prüfen, ob das hilft. Shrink kann über das Datenträgerverwaltungstool(Disk Management) verwendet werden, das in Windows 10 verfügbar ist .
6] Dynamischen(Convert Dynamic) Datenträger in Basisdatenträger(Basic) konvertieren
Eine weitere Ursache für dieses Problem kann die Unterbringung der System Reserved Partition (SRP) sein . Wenn SRP auf einem dynamischen Datenträger liegt, wird dieses Problem erwartet. In diesem Fall müssen Sie den dynamischen Datenträger in einen Basisdatenträger konvertieren(convert the dynamic disk to basic disk) , um diesen Fehler zu beheben und BitLocker zu aktivieren .
Hoffe das hilft!
Weiterlesen(Read next) : BitLocker Setup konnte den BCD-Speicher (Boot Configuration Data) nicht exportieren(BitLocker Setup failed to export the BCD (Boot Configuration Data) store) .
Related posts
Fix BitLocker Drive Encryption kann nicht verwendet werden, Fehler 0x8031004A
Das BitLocker-Setup konnte den BCD-Speicher (Boot Configuration Data) nicht exportieren
Fix Bdeunlock.exe Schlechtes Bild, Systemfehler oder Fehler, der nicht reagiert
Die BitLocker-Verschlüsselung auf diesem Laufwerk ist nicht mit Ihrem Windows kompatibel
Das angegebene Datenlaufwerk ist nicht auf automatisches Entsperren eingestellt – BitLocker-Fehler
So entsperren Sie ein BitLocker-USB-Laufwerk oder eine externe Festplatte
Verschlüsseln Sie ein USB-Laufwerk mit BitLocker To Go in Windows 10
So verschlüsseln Sie eine Systempartition mit BitLocker in Windows 10
So deaktivieren oder deaktivieren Sie Bitlocker unter Windows 10
Schalten Sie die Verwendung von BitLocker auf Wechseldatenträgern ein oder aus
So lassen Sie BitLocker ohne einen kompatiblen TPM-Chip unter Windows zu
So verschlüsseln Sie die Windows 10-Festplatte mit Bitlocker
So verwalten Sie BitLocker auf einem USB-Speicherstick oder Flash-Laufwerk
So ändern Sie die BitLocker-PIN in Windows 11/10
So setzen Sie die BitLocker-Verschlüsselung in Windows 11/10 fort oder unterbrechen sie
So deaktivieren Sie BitLocker in Windows 10
So entfernen Sie BitLocker To Go von einem USB-Laufwerk
So aktivieren und konfigurieren Sie die BitLocker-Verschlüsselung unter Windows 10
3 Möglichkeiten für den Zugriff auf BitLocker in Windows
Zu viele PIN-Eingabeversuche BitLocker-Fehler in Windows 11/10
