Beim Anwenden von Attributen auf die Datei in Windows 11/10 ist ein Fehler aufgetreten
Möglicherweise wird die Meldung „ Beim Anwenden von Attributen auf die Datei ist ein Fehler aufgetreten(An error occurred applying attributes to the file) “ in Windows 11 oder Windows 10 angezeigt, weil die Berechtigung oder der Besitz fehlt oder wenn die Datei verschlüsselt ist. In diesem Artikel werden wir alle möglichen Lösungen zur Behebung des Fehlers durchgehen.
Beim Anwenden von Attributen auf die Datei ist ein Fehler aufgetreten
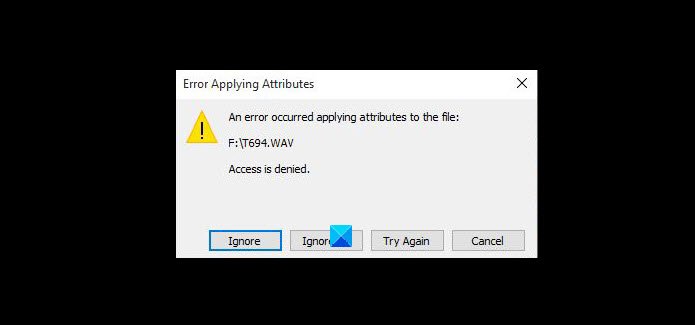
Dies sind die Dinge, die Sie tun können, um einen Fehler beim Anwenden von Attributen auf die Datei in Windows 11/10 zu beheben .
- Übernehmen Sie den Besitz der Datei
- Ändern Sie die Berechtigung
- Überprüfen Sie, ob die Datei verschlüsselt ist
- Cloud Setzen Sie Ihr Betriebssystem zurück
Lassen Sie uns im Detail darüber sprechen.
1] Übernehmen Sie den Besitz der Datei
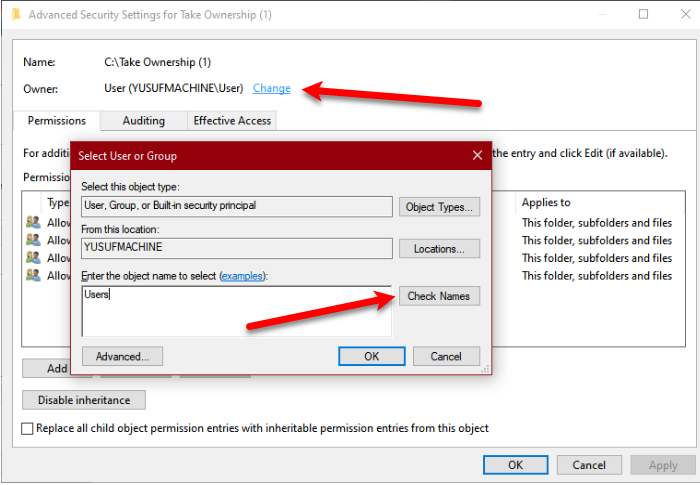
Der Fehler kann auftreten, wenn sich der Besitz der Datei ändert. Daher müssen Sie den Besitz der Datei übernehmen( take ownership of the file) , um das Problem zu beheben.
Klicken Sie dazu mit der rechten Maustaste auf den Ordner, den Sie übernehmen möchten (den Ordner, der Ihnen Probleme bereitet) und wählen Sie Eigenschaften. (Properties. )Gehen Sie nun zur Registerkarte Sicherheit (Security ) und klicken Sie auf Erweitert. (Advanced. )
Klicken Sie im Abschnitt Eigentümer auf (Owner )Ändern. (Change. )
Geben Sie nun Ihren Kontonamen ein und klicken Sie auf Namen überprüfen. (Check Names. )Klicken Sie nun auf Ok und dann auf Apply > Ok.
Auf diese Weise können Sie den Besitz der Datei übernehmen und somit den Fehler beheben.
2] Ändern Sie die Berechtigung
Die erste Methode behebt den Fehler in den meisten Fällen, aber wenn das Problem dadurch nicht behoben wird, versuchen Sie, die Berechtigung zu ändern, um es zu beheben. Sie können den angegebenen Schritten folgen, um die Berechtigung zu ändern.
- Klicken Sie mit der rechten Maustaste auf den Ordner.
- Gehen Sie zur Registerkarte Sicherheit (Security ) , wählen Sie Ihr Konto aus und klicken Sie auf Bearbeiten.(Edit.)
- Aktivieren Sie Vollzugriff zulassen(Allow ) und klicken Sie auf Übernehmen (Full Control )Apply > Ok.
Überprüfen Sie nun, ob das Problem dadurch behoben wird.
3] Überprüfen Sie, ob die Datei verschlüsselt ist
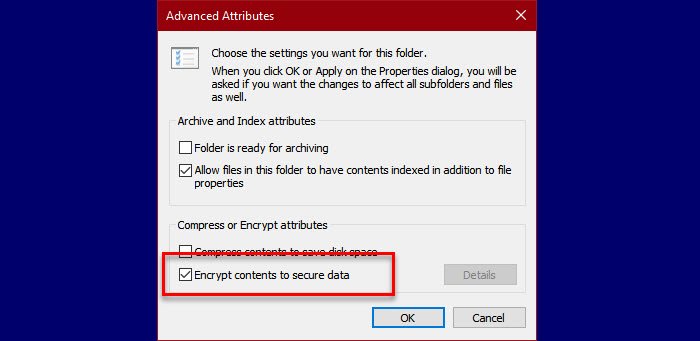
Wenn die Datei verschlüsselt ist, benötigen Sie ein Verschlüsselungszertifikat, um die Datei öffnen zu können. Überprüfen Sie also ohne Zeitverlust, ob die Datei verschlüsselt ist.
- Klicken Sie mit der rechten Maustaste auf den Ordner.
- Wechseln Sie zur Registerkarte Allgemein(General) und klicken Sie auf Erweitert (Advanced).
- Überprüfen Sie nun den Abschnitt Attribute komprimieren oder verschlüsseln und prüfen Sie, ob (Compress or Encrypt attributes )Inhalt zum Sichern von Daten verschlüsseln aktiviert(Encrypt contents to secure data ) ist.
Wenn die Datei also verschlüsselt ist, bitten Sie den Eigentümer der Datei, das Zertifikat mit Ihnen zu teilen. Installieren Sie es auf Ihrem Computer und prüfen Sie, ob es das Problem behebt.
4] Reparieren Sie Ihr Betriebssystem
Wenn keine der Lösungen für Sie funktioniert hat, kann das Problem etwas schwerwiegender sein. Die Lösung für diesen Fehler ist jedoch ziemlich einfach. Versuchen Sie , die Cloud-Reset-Funktion zu verwenden(using the Cloud Reset feature) , um Windows 10-Betriebssystemdateien zu reparieren.
Hoffentlich(Hopefully) können Sie mit Hilfe dieser Lösungen den Fehler beheben.
Lesen Sie weiter: (Read Next: )So öffnen Sie eine verschlüsselte Datei, wenn der Zugriff verweigert wird.(How to open an Encrypted File if Access Is Denied.)
Related posts
Beheben Sie den Fehler Crypt32.dll nicht gefunden oder fehlt in Windows 11/10
So beheben Sie das Problem der Disk-Signatur-Kollision in Windows 11/10
Beheben Sie den ShellExecuteEx-Fehler in Windows 11/10
So beheben Sie das Problem „Start PXE over IPv4“ in Windows 11/10
Ihre Ränder sind ziemlich klein Druckfehler in Windows 11/10
HDMI-Wiedergabegerät wird in Windows 11/10 nicht angezeigt
So verwenden Sie die integrierten Tools Charmap und Eudcedit von Windows 11/10
Microsoft Intune synchronisiert nicht? Erzwingen Sie die Synchronisierung von Intune in Windows 11/10
So beheben Sie die Skriptdatei in Windows 11/10 kann nicht gefunden werden
Passen Sie Ihren Monitor für eine bessere Bildschirmauflösung in Windows 11/10 an
Skriptfehler unter Windows 11/10 behoben
Synchronisierungseinstellungen funktionieren nicht oder sind in Windows 11/10 ausgegraut
Was ist eine PLS-Datei? Wie erstelle ich eine PLS-Datei in Windows 11/10?
Sichern, verschieben oder löschen Sie PageFile.sys beim Herunterfahren in Windows 11/10
So messen Sie die Reaktionszeit in Windows 11/10
Die CPU läuft unter Windows 11/10 nicht mit voller Geschwindigkeit oder Kapazität
Die Mail- und Kalender-App friert ein, stürzt ab oder funktioniert nicht unter Windows 11/10
So überprüfen Sie das Herunterfahren- und Startprotokoll in Windows 11/10
So zeigen Sie den Detailbereich im Datei-Explorer in Windows 11/10 an
Microsoft Edge Browser Tipps und Tricks für Windows 11/10
