Bei der Windows-Installation ist ein unerwarteter Fehler aufgetreten, 0xE0000100
Wenn bei der Installation von Windows 10(Windows 10) die Fehlermeldung Windows-Installation ist auf Ihrem Computer auf einen unerwarteten Fehler gestoßen(Windows installation encountered an unexpected error) , können Sie die Lösungen ausprobieren, die wir in diesem Beitrag vorstellen, um Ihnen bei der Lösung des Problems zu helfen.
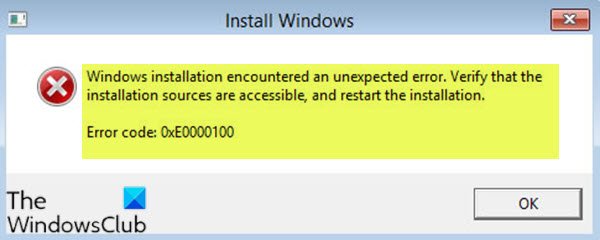
Wenn dieses Problem auftritt. Sie erhalten die folgende vollständige Fehlermeldung:
Windows installation encountered an unexpected error. Verify that the installation sources are accessible, and restart the installation.
Error code: 0xE0000100.
Der Fehlercode kann auch während Windows Update erscheinen .
Während der Installation kann dieser Fehler durch verschiedene Probleme verursacht werden. Es kann verursacht werden, wenn ein Problem mit der Festplattenpartition, mit dem Installationsmedium(Installation) vorliegt – und selbst wenn wenig oder beschädigter RAM , beschädigte Registrierungsdateien oder eine falsche Hardwarekonfiguration vorhanden sind.
Bei der Windows(Windows) -Installation ist ein unerwarteter Fehler aufgetreten
Wenn Sie während der Installation oder während Windows Update mit diesem (Windows Update)Fehlercode 0xE000010(error code 0xE000010) 0 konfrontiert werden , können Sie unsere empfohlenen Lösungen unten ausprobieren und sehen, ob das hilft, das Problem zu lösen.
- Reinigen Sie die Partition
- Führen Sie das CHKDSK-Dienstprogramm aus
- Führen Sie die Hardware-Problembehandlung aus
- Arbeitsspeicher prüfen
- Ändern Sie(LoadAppInit_DLLs) den Registrierungsschlüssel LoadAppInit_DLLs
Werfen wir einen Blick auf die Beschreibung des Prozesses für jede der aufgeführten Lösungen.
1] Reinigen Sie die Partition
Sie können das integrierte Diskpart-Tool verwenden(diskpart tool) , um Ihre Partitionen zu bereinigen.
Sie können zum Bildschirm „Erweiterte Startoptionen“ booten(boot to the Advanced Startup Options screen) oder das Installationsmedium verwenden und zum(use the installation media, boot to the Repair your computer) Bildschirm „Computer reparieren“ booten.
Rufen Sie hier die Eingabeaufforderung(Command Prompt) auf und führen Sie die folgenden Befehle nacheinander aus:
diskpart list disk select disk 0 clean
Starten(Restart) Sie neu und sehen Sie, ob Sie es installieren können.
3] Führen Sie das CHKDSK-Dienstprogramm aus
Eine beschädigte Festplatte oder fehlerhafte Sektoren auf dem Laufwerk können ebenfalls zu diesem Problem( issue) führen . In diesem Fall können Sie das Dienstprogramm CHKDSK (Check Disk) ausführen , um zu versuchen, die Beschädigung der Festplatte aufgrund fehlerhafter Sektoren zu beheben.
Führen Sie den folgenden Befehl aus:
chkdsk c: /f
Beim Neustart prüfen, ob es geholfen hat.
1] Führen Sie die Hardware-Fehlerbehebung aus
Diese Lösung beinhaltet, dass Sie die integrierte Hardware-Fehlerbehebung ausführen und prüfen, ob der Fehler behoben ist.
2] Arbeitsspeicher prüfen
Schalten Sie das System aus und ersetzen Sie den RAM durch einen anderen RAM . Sie können auch die RAM(RAM) -Steckplätze tauschen und dann das System booten. Überprüfen Sie, ob der Fehler weiterhin besteht. Das Austauschen von RAM ist erforderlich, wenn RAM -Anschlüsse oder -Hardware physisch beschädigt sind.
Führen Sie außerdem einen Speicherdiagnosetest auf Ihrem RAM mit Memtest86 + durch, um das Problem zu beheben.
3] Ändern Sie(LoadAppInit_DLLs) den Registrierungsschlüssel LoadAppInit_DLLs(Modify)
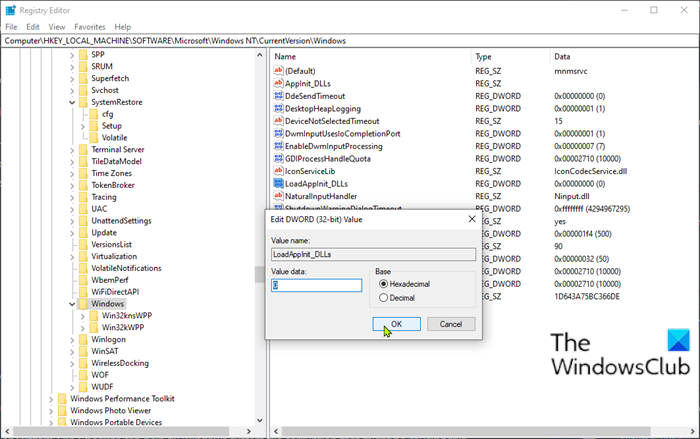
Beschädigte(Corrupt) Registrierungsdateien führen zu schwerwiegenden Problemen im System, einschließlich dieses Fehlers.
Mach Folgendes:
Da dies ein Registrierungsvorgang ist, wird empfohlen, dass Sie als notwendige Vorsichtsmaßnahme die Registrierung sichern(back up the registry) oder einen Systemwiederherstellungspunkt erstellen . Sobald Sie fertig sind, können Sie wie folgt vorgehen:
- Drücken Sie die Windows key + R , um das Dialogfeld „Ausführen“ aufzurufen.
- Geben Sie im Dialogfeld „Ausführen“ regedit ein und drücken Sie die Eingabetaste, um den Registrierungseditor zu öffnen(open Registry Editor) .
- Navigieren oder springen Sie zum folgenden Registrierungsschlüsselpfad :
Computer\HKEY_LOCAL_MACHINE\SOFTWARE\Microsoft\Windows NT\CurrentVersion\Windows
- Doppelklicken Sie an der Stelle auf der rechten Seite auf den Registrierungsschlüssel LoadAppInit_DLLs , um seine Eigenschaften zu bearbeiten.
- Setzen Sie im Eigenschaftenfenster die Wertdaten(Value data) auf 0.
- Klicken Sie auf OK , um die Änderungen zu speichern.
- Sie können jetzt das Fenster des Registrierungseditors schließen.(Registry Editor)
- Starten(Reboot) Sie Ihren Computer neu, damit die Änderungen wirksam werden.
Windows Update-Fehlercode 0xE0000100(Update Error Code 0xE0000100)
Der Fehlercode kann auch erscheinen, wenn Windows Update fehlschlägt(Windows Update fails) . Versuchen Sie in diesem Fall Folgendes:
- SFC-Scan ausführen
- Führen Sie die Windows Update-Problembehandlung aus
- DEP ausschalten.
Hoffe hier hilft dir etwas.
Related posts
Windows konnte die erforderliche Installationsdatei boot.wim nicht finden
Windows OOBE schlägt mit einem Fehler fehl, der eine unvollständige Einrichtung verursacht
So installieren Sie Windows 11/10 von USB: Screenshot-Tutorial
Etwas ist schief gelaufen, OOBESETTINGS während der Windows-Einrichtung
Installieren Sie Linux über oder neben Windows mit der Tunic-Software
Beheben Sie den Windows Setup-Fehlercode 0x80070006
So installieren Sie Windows 11/10 von einem Android-Telefon mit DriveDroid
So installieren Sie SAP IDES GUI kostenlos unter Windows 10
Windows Setup konnte Windows nicht für die Ausführung auf Computerhardware konfigurieren
So erstellen Sie Windows 10-Installationsmedien mit dem Media Creation Tool
Inkompatibler Grafikkartenfehler während der Installation von Windows 11/10
Der Windows Installer-Dienst konnte nicht aufgerufen oder gestartet werden
Fix Installation des MTP-USB-Gerätetreibers fehlgeschlagen
Fix Blizzard Other Installation in Progress in Windows 10
Setzen Sie das Kennwort für das lokale Konto unter Windows 10 mithilfe des Installationsmediums zurück
Fix Setup konnte den Produktschlüsselfehler in Windows 11/10 nicht validieren
Druckerinstallationsfehler 0x000003eb behoben
Windows Assessment and Deployment Kit (ADK) für Windows 10
8 Möglichkeiten, um die festgefahrene Windows 10-Installation zu beheben
Behebung des Druckerinstallationsfehlers 0x00000057 [GELÖST]
