Behoben, dass Tumblr-Blogs nur im Dashboard-Modus geöffnet werden
Tumblr ist eine großartige Plattform zum Posten und Lesen von Blogs. Die App ist heute vielleicht nicht so berühmt wie Instagram oder Facebook , aber sie ist nach wie vor die bevorzugte App ihrer treuen Nutzer aus der ganzen Welt. Leider kann es, wie bei mehreren Anwendungen, zu lästigen Fehlern oder technischen Fehlern kommen.
Was bedeutet, dass Tumblr-Blogs nur im Dashboard-Fehler geöffnet werden?(What is Tumblr Blogs only opening in Dashboard error?)
Ein häufig gemeldeter Fehler ist, dass Tumblr- Blogs nur im Dashboard- Modus geöffnet werden. Das bedeutet, dass wenn ein Benutzer versucht, einen Blog über Dashboard zu öffnen , der besagte Blog im Dashboard selbst geöffnet wird und nicht in einem anderen Tab, wie es sollte. Der direkte Zugriff auf Blogs über das Dashboard mag nett erscheinen, aber es kann das Tumblr- Erlebnis ruinieren, an das Sie gewöhnt sind. In diesem Artikel haben wir verschiedene Methoden aufgelistet, die Ihnen helfen können, das Tumblr- Blog zu beheben, das nur im Dashboard- Modus geöffnet wird.

How to Fix Tumblr Blog wird nur im Dashboard-Modus geöffnet(How to Fix Tumblr Blog only opens in dashboard mode)
Laut mehreren Tumblr - Benutzern tritt das Problem, dass Blogs nur im Dashboard geöffnet werden , hauptsächlich in der Webversion der App auf. Daher werden wir Lösungen für dieses Problem nur für die Tumblr -Webversion diskutieren .
Methode 1: Blog im neuen Tab starten(Method 1: Launch Blog in New tab)
Wenn Sie in Ihrem Tumblr-Dashboard(Tumblr Dashboard) auf einen Blog klicken , erscheint der Blog in der Seitenleiste, die auf der rechten Seite des Computerbildschirms sichtbar ist. Der Sidebar- Ansatz ist nützlich, wenn Sie schnell durch den Blog gehen möchten. Eine winzige(Though) Seitenleiste in Kombination mit einem nicht reagierenden Dashboard ist jedoch zwangsläufig irritierend, wenn Sie nur den gesamten Blog lesen wollten.
Die Seitenleistenfunktion ist eine eingebaute Funktion von Tumblr und kann daher nicht deaktiviert werden. Die einfachste und direkteste Lösung zum Beheben des Problems der Tumblr - Blog-Weiterleitungen zum Dashboard besteht jedoch darin, den Blog in einem separaten Tab zu öffnen. Sie können dies auf zwei Arten tun:
Option 1: Verwenden Sie einen Rechtsklick, um den Link in einem neuen Tab zu öffnen(Option 1: Using right-click to open link in new tab)
1. Starten Sie einen beliebigen Webbrowser und navigieren Sie zur Tumblr -Webseite.
2. Melden Sie sich bei(Log in) Ihrem Tumblr- Konto an, indem Sie Ihren Benutzernamen und Ihr Passwort eingeben.
3. Suchen Sie nun den Blog , den Sie anzeigen möchten, und klicken Sie auf den Namen oder Titel des Blogs. Der Blog wird in der Seitenleistenansicht geöffnet.
4. Klicken Sie hier mit der rechten Maustaste auf das Symbol(right-click on the icon) oder den Titel des Blogs und klicken Sie auf den Link „Öffnen“ in der neuen Registerkarte(Open link in the new tab) , wie unten dargestellt.
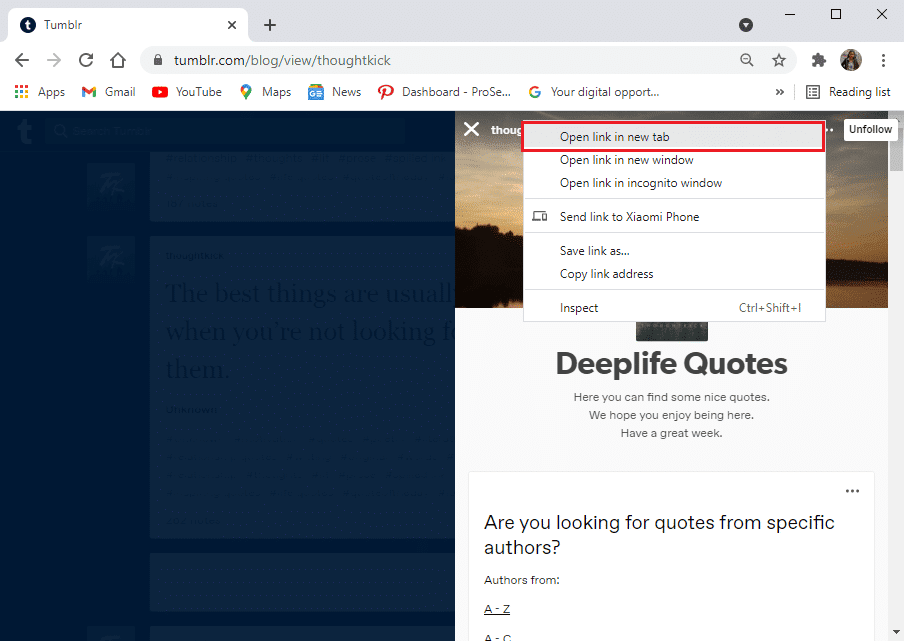
Das Blog wird in einem neuen Tab Ihres Webbrowsers geöffnet und Sie können es genießen, es zu lesen.
Option 2: Verwenden von Maus- und Tastaturkürzeln(Option 2: Using mouse & keyboard shortcuts)
Sie haben auch die Möglichkeit, den Blog mit Hilfe Ihrer Maus oder Tastatur wie folgt in einem neuen Tab zu öffnen:
1. Platzieren Sie den Mauszeiger über dem Blog-Link und drücken Sie die mittlere Maustaste(middle mouse button) , um den Blog in einem neuen Tab zu starten.
2. Drücken Sie alternativ die Ctrl key + left mouse button , um den Blog in einem neuen Tab zu starten.
Lesen Sie auch: (Also Read:) So löschen Sie Nachrichten auf Snapchat(How to Delete Messages on Snapchat)
Methode 2: Verwenden Sie die Google Chrome-Erweiterung (Method 2: Use Google Chrome Extension )
Google Chrome bietet beeindruckende Chrome- Erweiterungen, die Sie für ein besseres und schnelleres Surferlebnis hinzufügen können. Da das Klicken auf ein Blog auf Tumblr es in einer Seitenleistenansicht öffnet, können Sie Google - Erweiterungen verwenden, um zu beheben, dass Tumblr- Blogs nur im Dashboard- Modus geöffnet werden. Diese Erweiterungen sind praktisch, wenn Sie Links in einem neuen Tab und nicht auf derselben Seite öffnen möchten.
Darüber hinaus haben Sie die Möglichkeit, diese Erweiterungen ausschließlich für Tumblr-(Tumblr) Sitzungen anzupassen und zu aktivieren . Sie können die neue Tab- Erweiterung durch langes Drücken verwenden oder (long-press new tab )auf Tab klicken.(click to tab.)
Befolgen Sie die angegebenen Schritte, um diese Erweiterungen zu Google Chrome hinzuzufügen :
1. Starten Sie Chrome(Chrome) und navigieren Sie zum Chrome Web Store.
2. Suchen Sie in der Suchleiste(search bar) nach den Erweiterungen „long press new tab“ oder „ click to tab “ . Wir haben die neue Tab-Erweiterung für langes Drücken als Beispiel verwendet. Siehe Bild unten.

3. Öffnen Sie die neue Tab-Erweiterung durch langes Drücken(long-press new tab) und klicken Sie wie gezeigt auf Zu Chrome(Add to Chrome) hinzufügen .
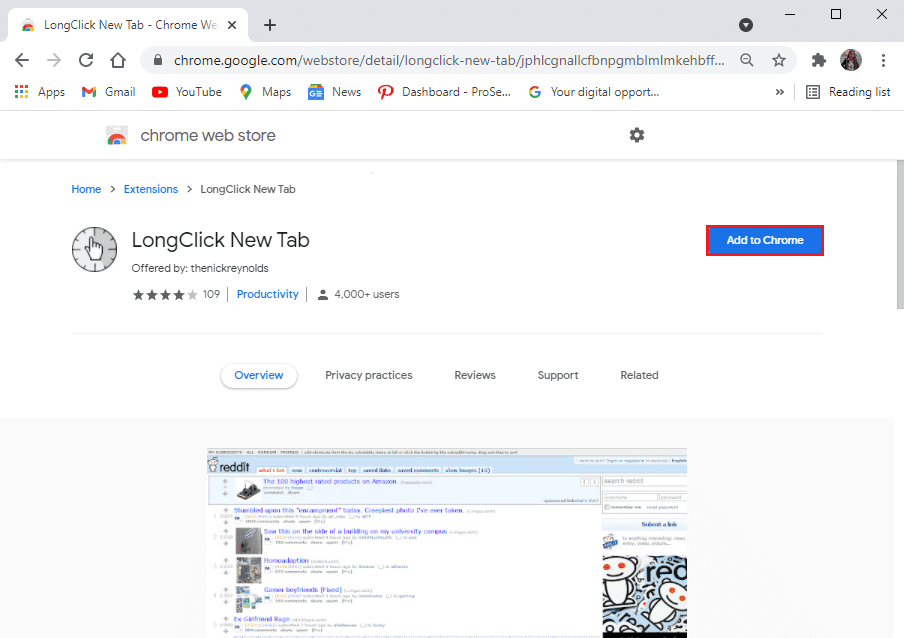
4. Klicken Sie erneut auf Erweiterung hinzufügen(Add extension) , wie unten gezeigt.
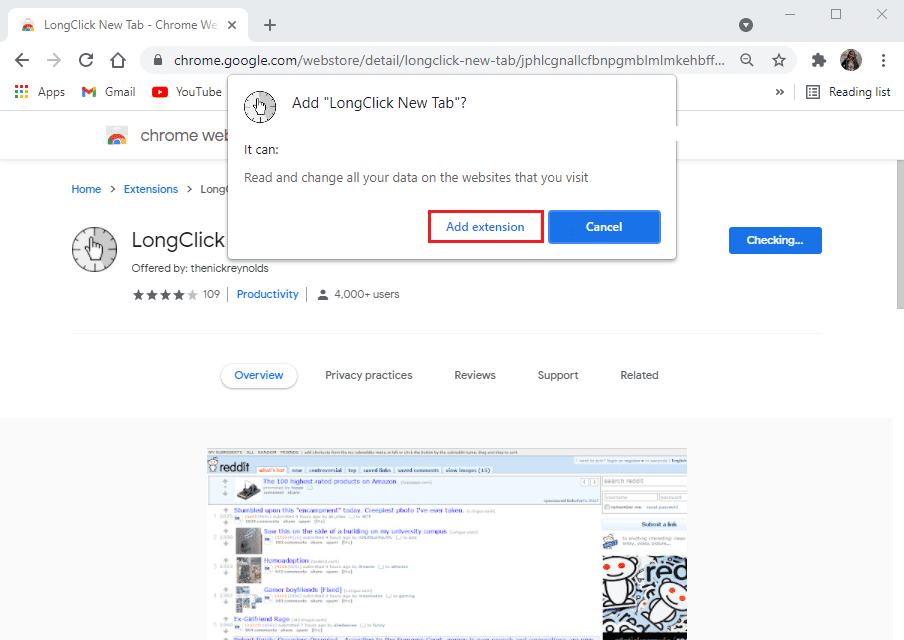
5. Laden Sie nach dem Hinzufügen der Erweiterung das Tumblr-Dashboard neu(Tumblr Dashboard) .
6. Suchen Sie nach dem Blog , den Sie öffnen möchten. Klicken Sie etwa eine halbe Sekunde lang auf den Namen des Blogs, um ihn in einem neuen Tab zu öffnen.(name)
Methode 3: Versteckte Blogs anzeigen (Method 3: View Hidden Blogs )
Neben dem Problem des Öffnens von Blogs im Dashboard- Modus auf Tumblr können Sie auch auf versteckte Blogs stoßen. Wenn Sie darauf klicken, um auf diese Blogs zuzugreifen, führt dies zu einem Fehler , dass die Seite nicht gefunden wurde.(page not found)
Ein Tumblr -Benutzer aktiviert möglicherweise die Funktion zum Ausblenden
- Aus Versehen – Dadurch kann nur der Administrator oder Benutzer auf den so versteckten Blog zugreifen.
- Um den Datenschutz zu gewährleisten – Nur berechtigte Benutzer können den Blog anzeigen.
Dennoch kann die Ausblendfunktion verhindern, dass Benutzer auf Ihre Blogs zugreifen und diese öffnen.
So können Sie die Ausblenden-Funktion auf Tumblr deaktivieren:
1. Melden Sie sich bei(Log in) Ihrem Tumblr - Konto an und klicken Sie auf das Profilsymbol(profile icon) in der oberen rechten Ecke des Bildschirms.
2. Gehen Sie wie gezeigt zu Einstellungen(Settings) .

3. Sie können die Liste aller Ihrer Blogs im Blog- Bereich sehen.
4. Wählen Sie den Blog aus, den Sie einblenden möchten.
5. Scrollen Sie nach unten und gehen Sie zum Abschnitt Sichtbarkeit(Visibility) .
6. Deaktivieren Sie abschließend die Option <name of your blog>.ausblenden “.(Hide)
Das ist es; Der Blog wird nun geöffnet und für alle Tumblr - Benutzer geladen, die versuchen, darauf zuzugreifen.
Darüber hinaus können Benutzer den Blog bei Bedarf in einem neuen Tab aufrufen.
Empfohlen:(Recommended:)
- Die 4 besten Sidebar-Apps für Android(4 Best Sidebar Apps for Android)
- Android TV vs. Roku TV: Was ist besser?(Android TV vs Roku TV: Which is Better?)
- Beheben Sie, dass HBO Max auf Roku nicht funktioniert(Fix HBO Max Not Working on Roku)
- So deaktivieren Sie das Discord-Overlay(How to Disable Discord Overlay)
Wir hoffen, dass diese Anleitung hilfreich war und Sie das Problem mit dem Tumblr-Blog beheben konnten, das nur im Dashboard geöffnet wird(fix the Tumblr blog that only opens on Dashboard issue) . Wenn Sie Fragen oder Anregungen zum Artikel haben, können Sie uns dies gerne im Kommentarbereich unten mitteilen.
Related posts
Beheben Sie, dass der Computer in Windows 10 nicht in den Energiesparmodus wechselt
Fix Entwicklermodus-Paket konnte Fehlercode 0x80004005 nicht installieren
Fix Desktop-Icons wurden in den Kachelansichtsmodus geändert
Beheben Sie, dass der Ruhemodus von Windows 10 nicht funktioniert
Beheben Sie Computerabstürze im abgesicherten Modus
So beheben Sie den Anwendungsfehler 0xc0000005
Fix Windows konnte das Format nicht abschließen
Fehler 0X80010108 in Windows 10 beheben
Fix Steam hat Probleme beim Herstellen einer Verbindung zu Servern
Problem mit dem USB-Controller-Treiber (Universal Serial Bus) behoben
Beheben Sie das Problem, dass die Tastatur in Windows 10 nicht eintippt
Fix Windows kann nicht mit dem Gerät oder der Ressource kommunizieren
Korrigieren Sie den schwarzen Desktop-Hintergrund in Windows 10
Fix VCRUNTIME140.dll fehlt in Windows 10
Fix Host-Prozess für Windows-Dienste funktioniert nicht mehr
So beheben Sie den Windows Update-Fehler 80072ee2
Fehler 651 beheben: Das Modem (oder ein anderes Verbindungsgerät) hat einen Fehler gemeldet
So beheben Sie, dass Avast unter Windows nicht geöffnet wird
9 Möglichkeiten, Twitter-Videos zu reparieren, die nicht abgespielt werden
USB wird ständig getrennt und neu verbunden
