Behebung von ShellExecuteEx fehlgeschlagen; Codefehler 8235 unter Windows10
Wenn Sie Software nicht installieren können und jedes Mal eine Fehlermeldung erhalten, hilft Ihnen dieser Beitrag bei der Lösung. Die vollständige Fehlermeldung lautet: ShellExecuteEx Failed; Codefehler 8235. Vom Server wurde eine Empfehlung zurückgegeben.“ oder Der Systemadministrator hat Richtlinien festgelegt, um diese Installation zu verhindern. (ShellExecuteEx Failed; code error 8235. A referral was returned from the server.” or The System Administrator has set policies to prevent this installation.)Dies geschieht normalerweise, wenn Sie oder das System etwas geändert haben, das die Softwareinstallation einschränkt.
ShellExecuteEx fehlgeschlagen; Codefehler 8235
Hier sind ein paar Dinge, die Sie ausprobieren könnten. Erstellen Sie jedoch zuerst einen Systemwiederherstellungspunkt. ( create a system restore point.)Sie benötigen eine Administratorberechtigung, um diese Methoden auszuprobieren.
- Deaktivieren Sie UAC mit der Option „Signiert“.
- Mit Administratorrechten installieren
- UAC vorübergehend deaktivieren
- Problembehandlung installieren/deinstallieren
Wenn nichts funktioniert oder hilft, können Sie zum erstellten Systemwiederherstellungspunkt zurückkehren, um die Änderungen rückgängig zu machen.
1] UAC mit signierter Option deaktivieren
- Geben Sie
gpedit.mscdie Eingabeaufforderung Ausführen ( (Run)Win +R ) ein und drücken Sie dann die Eingabetaste , um den (Enter)Gruppenrichtlinien-Editor(Group Policy Editor) zu öffnen - Navigieren Sie zur folgenden Einstellungsmöglichkeit
Computer Configuration > Windows Settings > Security Settings > Local Policies > Security. - Deaktivieren Sie hier die Benutzerkontensteuerung: Nur signierte und validierte ausführbare Dateien erhöhen(User Account Control: Only elevate executables that are signed and validated) .
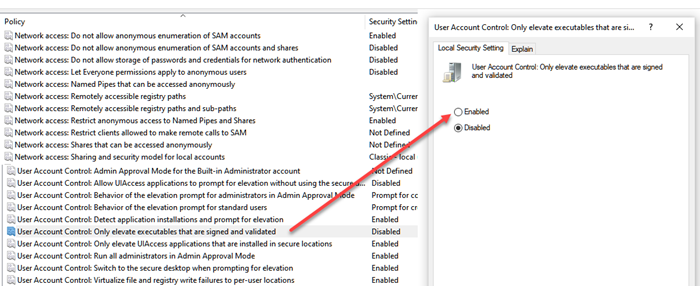
Diese Richtlinieneinstellung erzwingt PKI- Signaturprüfungen (Public Key Infrastructure) für alle interaktiven Anwendungen, die Rechteerweiterungen anfordern. Unternehmensadministratoren können steuern, welche Anwendungen ausgeführt werden dürfen, indem sie Zertifikate zum Zertifikatspeicher „Vertrauenswürdige (Trusted) Herausgeber(Publishers) “ auf lokalen Computern hinzufügen.
2] Installieren Sie mit Administratorrechten
Bitte klicken Sie mit der rechten Maustaste auf das Installationsprogramm und führen Sie es mit Administratorrechten aus. Da die meisten Installer Dateien zu Systemverzeichnissen hinzufügen müssen, benötigen sie Administratorrechte. Wenn das System Sie also nicht nach der Administratorberechtigung fragt, hilft Ihnen diese Methode bei der Installation.
3] UAC vorübergehend deaktivieren

Windows bietet Einstellungen, mit denen Sie die Ebene der Benutzerkontensteuerung oder der Benutzerzugriffssteuerung ändern können . Es ist eine geschützte Methode, die keine Software ohne Benutzererlaubnis installieren kann, aber eine vorübergehende Deaktivierung könnte helfen.
- Geben Sie UAC(Type UAC) in das Suchfeld ein und klicken Sie dann auf Einstellungen der Benutzerkontensteuerung ändern(Change User Account Control Settings)
- Senken Sie den vertikalen Schieberegler, um die Einstellungen zu ändern.
- Versuchen Sie es erneut zu installieren.
Beachten Sie, dass sich dies auf Ihre Sicherheitseinstellungen auswirkt. Stellen Sie daher sicher, dass Sie nach Abschluss der Installation auf die Standardeinstellungen zurückschalten.
4] Use Install/Uninstall Troubleshooter
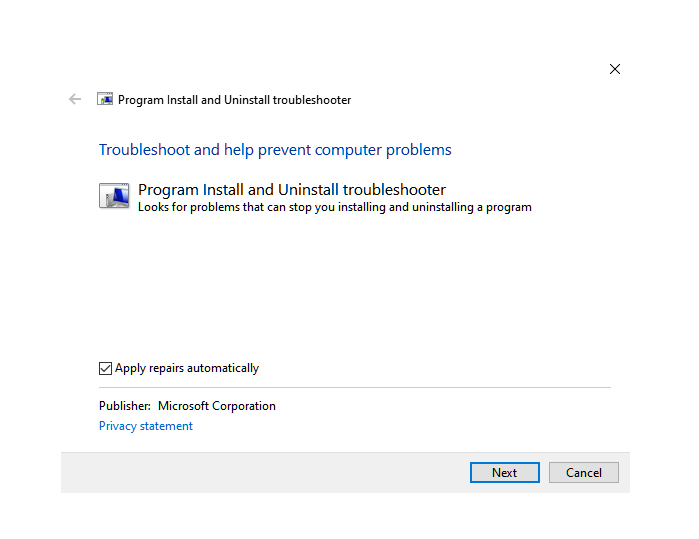
Install/Deinstallation von Microsoft herunterladen . Es wird gefragt, ob Sie Probleme beim Installieren oder Deinstallieren haben. Sie können erweiterte Einstellungen auswählen, um den Fix automatisch anzuwenden, oder sich vom Assistenten fragen lassen, wenn Sie mehr darüber erfahren möchten. Es kann Folgendes beheben
- Beschädigte(Corrupt) Registrierungsschlüssel auf 64-Bit-Betriebssystemen, die die Update-Daten steuern.
- Verhindern Sie(Prevent) , dass neue Programme installiert, vollständig deinstalliert oder aktualisiert werden
- Blockieren(Block) Sie die Deinstallation eines Programms über „Programme hinzufügen(Add) oder entfernen(Remove Programs) “ .
Ich hoffe, dieser Beitrag hat Ihnen geholfen, ShellExecuteEx Failed zu beheben. Codefehler 8235.
Related posts
Beheben Sie den ShellExecuteEx-Fehler in Windows 11/10
Behebung des Microsoft Store-Anmeldefehlers 0x801901f4 unter Windows 11/10
Beheben Sie den Fehler Crypt32.dll nicht gefunden oder fehlt in Windows 11/10
Fix Fehler beim Laden von steamui.dll unter Windows 11/10
Beheben Sie den Anwendungsladefehler 5:0000065434 unter Windows 10
Beheben Sie den Windows Defender-Fehler 0x800b0100 unter Windows 11/10
Behebung des Fehlers Ereignis-ID 7031 oder 7034, wenn sich der Benutzer vom Windows 10-Computer abmeldet
Fix d3dx-DLL-Datei fehlt Fehler in Windows 11/10
Beheben Sie den Logitech Setpoint Runtime-Fehler unter Windows 10
Beheben Sie den Explorer.exe-Anwendungsfehler unter Windows 11/10
Fix Run DLL: eed_ec.dll, Das angegebene Modul konnte nicht gefunden werden
Fix Kann den VPN-Serverfehler auf PIA unter Windows 11 nicht erreichen
Beheben Sie den Windows-Upgrade-Installationsfehler 0x80070570 - 0x2000C
Fehlercode 30038-28 beim Aktualisieren von Office behoben
Behebung des Fehlers 0x8007042B – 0x2000D bei der Installation des Windows 10-Upgrades
Anwendungsfehler 0xc0150004 unter Windows 11/10 behoben
Unerwartete Parameter der Ausnahmeverarbeitungsmeldung Systemfehler behoben
Behebung Es ist nicht genügend Speicherplatz verfügbar, um diesen Befehlsfehler zu verarbeiten
Fehler 0xc00000e9 in Windows 11/10 beheben
Fixpaket konnte unter Windows 11/10 nicht registriert werden
