Behebung von Discord-Bildern, die auf dem PC nicht geladen werden
Discord spielt heutzutage eine wichtige Rolle in der Gaming-Community. Hier kommen Gamer zusammen und schaffen ein Netzwerk, in dem sie chatten und zusammen spielen können, neben vielen anderen Dingen, die die App bietet. Besonders die Chat-Funktion ist sehr reaktionsschnell und dynamisch und bietet alle Arten von Bots, um die Unterhaltung unterhaltsamer zu gestalten. Möglicherweise treten beim Laden von Bildern auf Ihrem Server Probleme auf, und das kann lästig sein.
Fix: Discord -Bilder werden auf dem PC nicht geladen
Wir werden alle Korrekturen empfehlen, die Sie implementieren können, wenn Sie Probleme beim Laden von Discord-Bildern(Discord images) auf Ihrem PC haben.
- Sorgen Sie für eine stabile Internetverbindung
- Ändern Sie Ihre DNS-Server
- Passen(Adjust) Sie Ihre Datenschutzeinstellungen auf Discord an(Discord)
- Ändern Sie Ihre Serverregion auf Discord
- Probieren Sie die Webversion von Discord aus
1] Sorgen Sie für eine(Ensure) stabile Internetverbindung
Die häufigste Ursache für dieses Problem ist offensichtlich eine instabile Internetverbindung. Wenn Sie Probleme haben, Discord - Bilder auf Ihren PC zu laden, sollten Sie sicherstellen, dass Ihr Gerät mit einem ordnungsgemäß funktionierenden Internetnetzwerk verbunden ist.
2] Ändern Sie Ihre DNS-Server
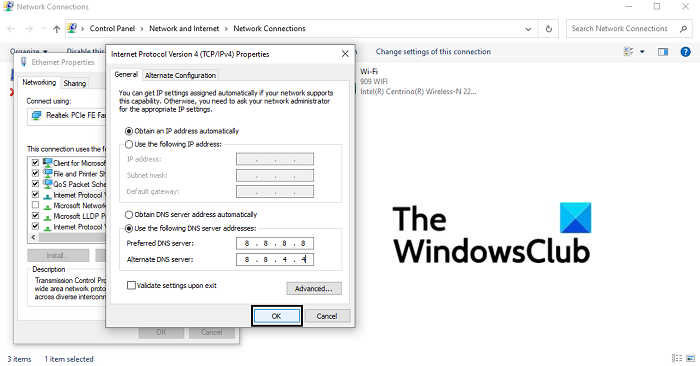
- Öffnen Sie das Dialogfeld „ Ausführen(Run) “, geben Sie in das leere Feld „ncpa.cpl“ ein und drücken Sie die Eingabetaste, um die Startseite der Netzwerkverbindungseinstellungen zu öffnen(Network Connections)
- Klicken Sie hier mit der rechten Maustaste auf Ethernet und öffnen Sie dessen Eigenschaften
- Aktivieren Sie dann das Kontrollkästchen Internet Protocol Version 4 ( TCP/IPv4 ) und öffnen Sie dessen Eigenschaften. Klicken Sie in diesem Dialogfeld auf , um Ihre DNS-Serveradressen(DNS Server) manuell einzugeben. Führen Sie nun die folgenden DNS- Server aus:
- Bevorzugter DNS(Preferred DNS) -Server: 8 . 8 . 8 . 8
- Alternativer DNS -Server: 8 . 8 . 4 . 4
- Klicken Sie(Click) auf OK, um diese Änderungen zu speichern und das Fenster zu verlassen. Versuchen Sie, Discord zu öffnen und prüfen Sie, ob das Problem behoben wurde
3] Passen(Adjust) Sie Ihre Datenschutzeinstellungen auf Discord an(Discord)
- Öffnen Sie die Discord-Anwendung auf Ihrem PC
- Wählen Sie aus der Liste der Server im linken Bereich den Server aus, dessen Datenschutzeinstellungen Sie anpassen möchten
- Aktivieren Sie in diesem Popup die Option, Direktnachrichten von den Mitgliedern des Servers zuzulassen
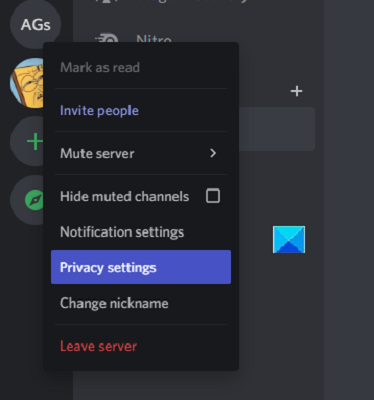
Wenn Sie diese Option für alle Kanäle einrichten möchten, denen Sie möglicherweise in Zukunft beitreten, können Sie die allgemeinen Benutzereinstellungen konfigurieren.
- Klicken Sie(Click) auf das Symbol für die Benutzereinstellungen in der unteren linken Ecke der Discord-Homepage
- Wählen Sie auf den Registerkarten der Optionen auf der linken Seite Datenschutz(Privacy) und Sicherheit aus(Safety)
- Aktivieren Sie hier unter den Datenschutzeinstellungen des Servers(Server Privacy Defaults) die Option, Direktnachrichten zuzulassen
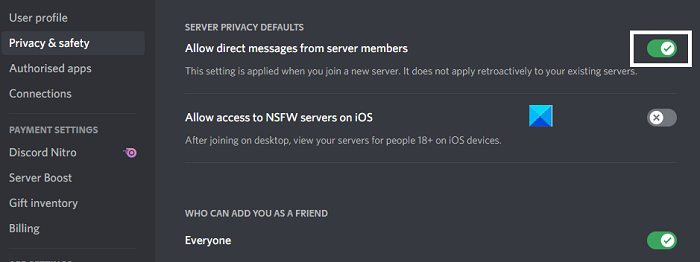
4] Ändern(Change) Sie Ihre Serverregion auf Discord
Wenn das Problem auf Ihrem Serverstandort basiert, haben Sie die Möglichkeit, es auch auf Discord umzuschalten . So können Sie das tun:
- Öffnen Sie Discord und klicken Sie mit der rechten Maustaste auf Ihren Server
- Wählen Sie hier Servereinstellungen(Server Settings) und klicken Sie im Dropdown-Menü auf Übersicht(Overview)
- Hier können Sie die Serverregion Ihrer Wahl auswählen. Es ist am besten, einen Standort zu wählen, der Ihnen am nächsten liegt, da dies dazu beiträgt, die Verbindungszuverlässigkeit aufrechtzuerhalten
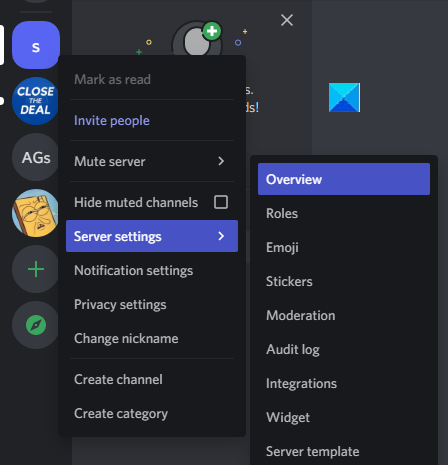
Benutzer sollten beachten, dass der Benutzer über Administratorrechte verfügen muss, um Änderungen am Serverstandort vorzunehmen.
5] Probieren Sie die Webversion von Discord aus
Wenn keine der oben genannten Problemumgehungen für Sie ausreichte, ist es vielleicht an der Zeit, den Webclient von Discord auszuprobieren. Da dieses Problem am häufigsten mit der PC-App-Version gemeldet wurde, können Sie discord.com/app besuchen , sich mit Ihren Anmeldeinformationen anmelden und prüfen, ob Sie Bilder hier richtig anzeigen und hochladen können.
Zuletzt können Sie versuchen, den Discord-PC -Client zu deinstallieren und neu zu installieren.
Verwandte(Related) : Wie verwende ich den langsamen Modus auf Discord(How to use Slow Mode on Discord) ?
Wie repariert man ein verschwommenes Discord PFP ?
Ein weiterer sehr häufiger Fehler, der bei der Discord -App gemeldet wird, ist, dass manchmal das PFP (Profilbild) eines Benutzers nach dem Hochladen unscharf wird. Es ist ziemlich nervig für viele Benutzer. Die einzige Lösung für diesen Fehler besteht darin, dass Benutzer ihr Profilbild über den PC-Browser und nicht über die Discord - Anwendung hochladen.
Wie lösche ich den Cache auf meinem Computer Discord ?
Wenn Sie der Meinung sind, dass Ihr Computer etwas langsam läuft und Sie der Ursache helfen können, indem Sie Ihren Discord -Cache leeren und etwas Speicherplatz freigeben, können Sie dies ganz einfach tun. Sie können dies im Datei-Explorer Ihres PCs tun, indem Sie auf den AppData- Ordner zugreifen. Suchen(Search) Sie im Suchbereich Ihres Startmenüs(Start Menu) nach % AppData % . Wenn Sie Discord auf Ihrem PC installiert haben, finden Sie einen Ordner mit seinem Namen. Klicken(Click) Sie darauf und klicken Sie weiter auf den Cache- Ordner. Press Ctrl+A und löschen Sie alle Dateien in diesem Unterordner.
Hoffe, dieser Artikel hat dir geholfen!
Related posts
So fügen Sie Spoiler-Tags zu Text und Bildern auf Discord hinzu
Beheben Sie den Discord-Fehler „You are be limited rate limited“ auf einem Windows-PC
Behebung, dass das Discord-Mikrofon unter Windows 11/10 nicht funktioniert
Beheben Sie, dass die Discord-Kamera auf einem Windows-PC nicht funktioniert
Behebung von Discord-Benachrichtigungen, die unter Windows 11/10 nicht funktionieren
So beheben Sie den No-Route-Fehler bei Discord (2022)
Fix Discord stürzt immer wieder ab
So beheben Sie, dass Discord immer wieder einfriert
Beheben Sie den Audiofehler von Discord beim Aufnehmen des Spiels
Beheben Sie Fehler im Discord-Konsolenprotokoll auf einem Windows 11/10-Computer
Behebung Fehler beim Verbinden Ihres Spotify-Kontos mit Discord
So beheben Sie, dass die Discord-Kamera nicht funktioniert
So fügen Sie Xbox Live und GitHub zu Discord hinzu
Behebung, dass Discord das Mikrofon nicht erkennt
So beheben Sie Discord TTS-Fehler, die nicht funktionieren
Beheben Sie den Discord-Fehler 1105 auf einem Windows-PC
Beheben Sie Hintergrundbilder, die nach dem Jubiläums-Update nicht auf dem Sperrbildschirm angezeigt werden
Problem, dass Discord-Benachrichtigungen nicht funktionieren
So beheben Sie die Absturzprobleme von Discord
So beheben Sie Verzögerungen bei der Bildschirmfreigabe von Discord
