Behebung von Discord-Benachrichtigungen, die unter Windows 11/10 nicht funktionieren
Discord ist eine der besten VoIP -Apps auf dem Markt. Es hat eine einfache Benutzeroberfläche, unzählige Funktionen und ein großartiges Netzwerk. Ein großer Teil seines „ großen(grand) “ Netzwerks beschwert sich jedoch darüber, dass er keine Benachrichtigungen in Windows 10 erhält . Daher werden wir in diesem Artikel sehen, wie man Discord-Benachrichtigungen repariert, die unter (Discord Notifications)Windows 10 nicht funktionieren .
Discord-Benachrichtigungen(Discord Notifications) funktionieren nicht unter Windows 11/10
Meistens liegt das Fehlen einer Benachrichtigung an den falschen Einstellungen. Wir werden alles sehen, was Sie tun können, um zu beheben, dass die Discord-Benachrichtigung in (Discord Notification)Windows 10 nicht funktioniert . Dies sind die Dinge, die Sie benötigen, um dieses Problem zu lösen.
- Benachrichtigungen der Discord-App aktivieren
- Discord- Benachrichtigungen(Discord Notifications) von der Discord-App aktivieren(Discord App)
- Ruhestunde deaktivieren
Lassen Sie uns im Detail darüber sprechen.
1] Discord-App-Benachrichtigungen aktivieren
Wenn Sie Discord auf Ihrem Computer installieren, wird die Benachrichtigung meistens automatisch aktiviert. Aber manchmal kann das Betriebssystem dies nicht tun. Daher müssen Sie die Discord-(Discord) App-Benachrichtigungen möglicherweise manuell aktivieren .
Sie können den angegebenen Schritten folgen, um Discord- App-Benachrichtigungen zu aktivieren.
- Starten Sie die Einstellungen (Settings ) von Win + I.
- Klicken Sie auf System > Notification & actions.
- Aktivieren Sie nun „ Benachrichtigung von Apps und anderen Absendern erhalten(Get Notification from apps and other senders) “ und schalten Sie den Schalter für Discord von „ Benachrichtigung von diesen Absendern erhalten(Get notification from these senders) “ ein.
Starten Sie jetzt Ihren Computer neu und prüfen Sie, ob Sie Benachrichtigungen von Discord erhalten .
2] Aktivieren Sie die Desktop-Benachrichtigung(Enable Desktop Notification) von der Discord-App
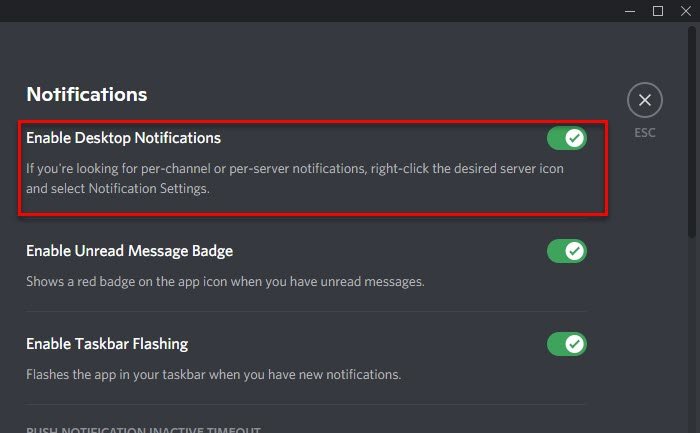
Nachdem Sie Discord- Benachrichtigungen in den Windows 10 -Einstellungen zugelassen haben, sollten Sie (Settings)Desktop-Benachrichtigungen(Desktop Notifications) in der Desktop-App selbst aktivieren . Sie können dazu die angegebenen Schritte befolgen.
- Starten Sie die Discord- (Discord ) App.
- Öffnen Sie die Benutzereinstellungen (User Settings ) über das Symbol unten im Fenster.
- Klicken Sie auf Benachrichtigungen (Notifications ) und aktivieren Sie den Schalter „ Desktop-Benachrichtigungen aktivieren“.(Enable Desktop Notifications”.)
Überprüfen Sie, ob dies das Problem für Sie behebt.
Lesen(Read) : Fix Discord-App lässt sich nicht(Fix Discord app won’t open) öffnen
3] Stille Stunde deaktivieren
Quiet Hour ist eine Funktion in Windows , die alle Benachrichtigungen blockiert, wenn sie aktiviert ist. Zum Guten oder zum Schlechten müssen wir diese Funktion deaktivieren, um Discord - Benachrichtigungen zu erhalten.
Befolgen Sie die angegebenen Schritte, um Quiet Hour zu deaktivieren .
- Starten Sie die Einstellungen (Settings ) von Win + I.
- Klicken Sie auf System > Focus assists.
- Wählen Sie aus.(off.)
Starten Sie schließlich Ihren Computer neu und prüfen Sie, ob das Problem behoben wird.
Dies waren die Dinge, die Sie tun müssen, um Desktop- Benachrichtigungen zu beheben, die unter Windows 10 nicht funktionieren .
Wenn Sie jedoch immer noch keine Discord- Benachrichtigungen erhalten und von Problemen in Discord frustriert sind , suchen Sie nach einigen guten Discord-Alternativen(Discord alternatives) .
Lesen Sie weiter:(Read Next:)
- Discord-Streaming funktioniert nicht im Chrome- oder Edge-Browser(Discord streaming not working in Chrome or Edge browser)
- So beheben Sie Verzögerungsprobleme in Discord unter Windows 10(How to fix Lag issues in Discord on Windows 10) .
Related posts
Behebung, dass das Discord-Mikrofon unter Windows 11/10 nicht funktioniert
Beheben Sie Fehler im Discord-Konsolenprotokoll auf einem Windows 11/10-Computer
Problem, dass Discord-Benachrichtigungen nicht funktionieren
So reduzieren Sie die Discord-CPU-Auslastung in Windows 11/10
Discord Screen Share Audio funktioniert nicht unter Windows 11/10
So beheben Sie Drops- und Lag-Probleme in Discord unter Windows 11/10
Discord Overlay funktioniert nicht in Windows 11/10: So beheben Sie es
So deaktivieren Sie Sicherheits- und Wartungsbenachrichtigungen in Windows 11/10
Fix Hulu puffert oder friert unter Windows 11/10 weiter ein
So beheben Sie Discord-Benachrichtigungen, die unter Windows nicht funktionieren
Fehler beim Verbinden Ihres YouTube-Kontos mit Discord in Windows 11/10
Behebung, dass Minecraft in Windows 11/10 keine Verbindung zur Welt herstellen kann
Fix Win+Shift+S funktioniert nicht unter Windows 11/10
Beheben Sie Ping-Spitzen in WLAN oder Ethernet unter Windows 11/10
Fix OneDrive kann keine Verbindung zur Windows-Fehlermeldung in Windows 11/10 herstellen
Beheben Sie den ShellExecuteEx-Fehler in Windows 11/10
Fehlercode IS-MF-01 und LS-0009 von Epic Games unter Windows 11/10 behoben
Behebung von DXGI_ERROR_DEVICE_REMOVED auf Windows 11/10-PCs
Beheben Sie den Fehler „HP-Druckervalidierung fehlgeschlagen“ in Windows 11/10
Mikrofon nicht in Windows 11/10 eingesteckt behoben
