Behebung: Signierte PowerShell-Cmdlets werden langsamer ausgeführt als unsignierte Cmdlets
Ein Cmdlet ist ein einfacher Befehl, der in der Windows PowerShell - Umgebung verwendet wird. Die Windows PowerShell -Laufzeit ruft diese Cmdlets im Kontext von Automatisierungsskripts auf, die in der Befehlszeile bereitgestellt werden. Die Windows PowerShell- Laufzeit ruft sie auch programmgesteuert über Windows PowerShell-APIs auf . Im heutigen Beitrag werden wir die Ursache identifizieren und dann die Problemumgehung für das Problem bereitstellen, dass signierte PowerShell-Cmdlets unter (PowerShell cmdlets)Windows langsamer ausgeführt werden als nicht signierte Cmdlets .
Cmdlets führen eine Aktion aus und geben normalerweise ein Microsoft .NET Framework- Objekt an den nächsten Befehl in der Pipeline zurück. Um ein Cmdlet zu schreiben, müssen Sie eine Cmdlet-Klasse implementieren, die von einer von zwei spezialisierten Cmdlet-Basisklassen abgeleitet ist. Die abgeleitete Klasse muss:
- Deklarieren(Declare) Sie ein Attribut, das die abgeleitete Klasse als Cmdlet identifiziert.
- Definieren Sie(Define) öffentliche Eigenschaften, die mit Attributen ausgestattet sind, die die öffentlichen Eigenschaften als Cmdlet-Parameter identifizieren.
- Überschreiben Sie eine oder mehrere Eingabeverarbeitungsmethoden, um Datensätze zu verarbeiten.
Signierte PowerShell -Cmdlets werden langsamer ausgeführt als nicht signierte Cmdlets
Sie werden feststellen, dass signierte Windows PowerShell -Cmdlets langsamer ausgeführt werden als unsignierte Cmdlets.
Dieses Problem tritt auf, weil der Computer keine Verbindung zu den folgenden Adressen für die Überprüfung der Certificate Trust List ( CTL ) herstellen kann:(CTL)
http://ctldl.windowsupdate.com/msdownload/update/v3/static/trustedr/en/disallowedcertstl.cab http://ctldl.windowsupdate.com/msdownload/update/v3/static/trustedr/en/authrootstl.cab
Dies tritt auf, wenn ein Netzwerkproblem vorliegt. Beispielsweise liegen falsche Proxy-Einstellungen vor.
Gehen Sie wie folgt vor, um dieses Problem zu umgehen:
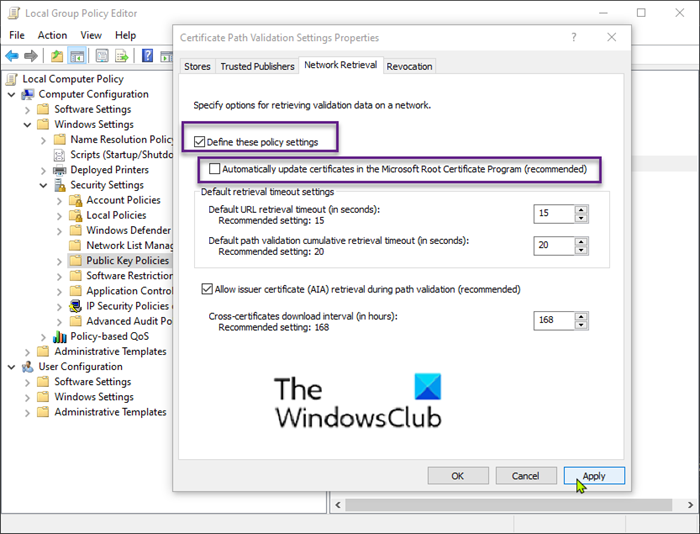
- Drücken Sie die Windows - Taste + R. Geben Sie im Dialogfeld Ausführen (Run)gpedit.msc ein(gpedit.msc) und drücken Sie die Eingabetaste, um den Editor für lokale Gruppenrichtlinien zu öffnen(open Local Group Policy Editor) .
- Navigieren Sie zum folgenden Pfad:
Computer Configuration > Windows Settings > Security Settings > Public Key Policies
- Doppelklicken Sie im Detailbereich auf der rechten Seite auf Certificate Path Validation Settings .
- Wählen Sie die Registerkarte Netzwerkabruf aus .(Network Retrieval)
- Aktivieren Sie das Kontrollkästchen Diese Richtlinieneinstellungen definieren(Define these policy settings) .
- Deaktivieren Sie das Kontrollkästchen Zertifikate im Microsoft Root Certificate Program automatisch aktualisieren (empfohlen)(Automatically update certificates in the Microsoft Root Certificate Program (recommended) ) .
- Klicken Sie auf Anwenden(Apply) > OK.
Sie können den Editor für lokale Gruppenrichtlinien(Local Group Policy Editor) jetzt beenden .
That’s it!
Related posts
Deaktivieren Sie Sicherheitsfragen in Windows 11/10 mithilfe eines PowerShell-Skripts
Überprüfen Sie die Architektur des Windows 10-Betriebssystems mit PowerShell oder der Eingabeaufforderung
Erstellen Sie einen Systemwiederherstellungspunkt mit der Eingabeaufforderung oder PowerShell
So verwenden Sie Windows PowerShell ISE – Lernprogramm für Anfänger
Was ist PWSH.EXE? Liste der PWSH-Syntax, die Sie verwenden können
Aktivieren Sie Remote Desktop über die Eingabeaufforderung oder PowerShell
So installieren Sie Google Chrome mit Windows PowerShell
So starten Sie einen Windows 10-Computer mit PowerShell aus der Ferne neu
So erstellen und führen Sie eine PowerShell-Skriptdatei unter Windows 11/10 aus
So führen Sie die Eingabeaufforderung und PowerShell IMMER als Administrator aus
Konvertieren Sie die PowerShell-Skriptdatei (PS1) in EXE mit IExpress in Windows 10
So installieren Sie das AppX-App-Paket mit PowerShell in Windows 11/10
Unterschied zwischen PowerShell und PowerShell Core
So öffnen Sie eine PowerShell-Eingabeaufforderung mit erhöhten Rechten in Windows 11/10
Windows PowerShell ISE vs. Windows PowerShell: Was ist der Unterschied?
Ersetzen Sie die Eingabeaufforderung durch PowerShell im WinX-Menü von Windows 10
Ändern Sie das Passwort für das lokale Konto mit der Eingabeaufforderung oder PowerShell
So setzen Sie Microsoft Store-Apps mit PowerShell in Windows 10 zurück
Exportieren und sichern Sie Gerätetreiber mit PowerShell in Windows 11/10
So blockieren Sie IP oder eine Website mit PowerShell in Windows 10
