Behebung Leider wurde der IMS-Dienst gestoppt
Ist Ihnen schon einmal die Fehlermeldung „Leider wurde der IMS-Dienst auf Ihrem Android-Smartphone gestoppt“ begegnet? (Have you ever encountered the error message: Unfortunately IMS Service has stopped on your Android smartphone?)Wenn Ihre Antwort ja ist, dann sind Sie bei uns genau richtig. Aber was ist der Android IMS-Dienst? (what is Android IMS service?)Der IMS-Dienst(IMS service) ist als IP Multimedia Subsystem-Dienst(IP Multimedia Subsystem service) definiert . Dieser Dienst ist auf Ihrem Android(Android) -Gerät vorinstalliert und hilft ihm, effektiv und ohne Unterbrechungen mit dem Dienstanbieter zu kommunizieren. Der IMS -Dienst ist dafür verantwortlich, dass Textnachrichten, Telefonanrufe und Multimediadateien(enabling text messages, phone calls, and multimedia files) an das richtige IP-Ziel im Netzwerk übertragen werden können. Möglich wird dies durch die Herstellung einer nahtlosen Verbindung zwischen den IMSDienst und dem Spediteur oder Dienstleister. In diesem Handbuch helfen wir Ihnen bei der Behebung. Leider hat IMS Service das Problem behoben.

Wie man das Problem behebt Leider wurde der IMS-Dienst auf Android eingestellt(How to Fix Unfortunately, IMS Service has stopped on Android)
Viele Benutzer gehen fälschlicherweise davon aus, dass die Deinstallation der Anwendung diesen Fehler beheben wird, was nicht stimmt. Es gibt mehrere Gründe dafür, dass der IMS -Dienst(IMS Service) auf Android leider(Unfortunately) eingestellt wurde , wie unten aufgeführt:
- Beschädigter App-Cache: (Corrupt App Cache: )Cache verringert die Ladezeit einer Anwendung oder einer Webseite, wenn Sie sie öffnen. Denn der Cache fungiert als temporärer Speicherplatz, der die häufig besuchten & häufig aufgerufenen Daten speichert und dadurch den Surfvorgang beschleunigt. Im Laufe der Tage wird der Cache immer größer und kann mit der Zeit beschädigt werden(cache bulges in size and may get corrupt over time) . Der beschädigte Cache kann die normale Funktion mehrerer Anwendungen, insbesondere Messaging-Apps, auf Ihrem Gerät stören. Dies kann auch zu einer Fehlermeldung „ IMS-Dienst gestoppt“ führen.(IMS Service)
- Standard-Messaging-Anwendungen:(Default Messaging Applications: ) In einigen Fällen wurde beobachtet, dass einige Konfigurationsdateien die Standardanwendungen(configuration files were interfering with the default applications) auf Ihrem Android -Telefon störten. Diese Dateien werden von Ihrem Netzanbieter bereitgestellt und zum Herstellen einer Netzverbindung verwendet, die für Anrufe und Nachrichten unerlässlich ist. Solche Dateien variieren je nach Faktoren wie Ihrem Wohnort und dem von Ihnen verwendeten Netzwerk usw. Auch diese Dateien können jedoch beschädigt werden und verhindern, dass die Standard-Messaging-Anwendungen ordnungsgemäß funktionieren, was zu dem Fehler Leider(Unfortunately) wurde der IMS-Dienst(IMS Service) gestoppt wurde führt.
- Messaging-Anwendungen von Drittanbietern:(Third-Party Messaging Applications: ) Wenn der Standard-Messaging-Dienst(default messaging service is blocked or disabled) auf Ihrem Gerät absichtlich oder unwissentlich blockiert oder deaktiviert wird, übernehmen die Messaging-Anwendungen von Drittanbietern automatisch die Verantwortung für die Standard-Messaging-App. In diesem Fall können verschiedene Probleme auftreten, einschließlich des Problems, dass der IMS-Dienst(IMS Service) gestoppt wurde.
- Veraltete Anwendungen: Stellen(Outdated Applications: ) Sie immer sicher, dass die auf Ihrem Telefon installierten Anwendungen mit der Version des Android -Betriebssystems kompatibel sind. (compatible)Veraltete Anwendungen funktionieren mit der aktualisierten Android- Version nicht richtig und verursachen solche Probleme.
- Veraltetes Android-Betriebssystem: (Outdated Android OS: ) Ein aktualisiertes Android-Betriebssystem(Android Operating System) behebt Fehler und Bugs. Wenn Sie es nicht aktualisieren, können mehrere Fehler auftreten.
Lassen Sie uns nun, mit einem klaren Blick auf das vorliegende Problem, mit der Problembehebung beginnen.
Hinweis:(Note:) Da Smartphones nicht über die gleichen Einstellungsoptionen(Settings) verfügen und diese daher von Hersteller zu Hersteller unterschiedlich sind, stellen Sie sicher, dass die Einstellungen korrekt sind, bevor Sie Änderungen vornehmen. Als Beispiel wurde hier das Vivo Y71 genommen.(Vivo Y71)
Methode 1: Aktualisieren Sie das Android-Betriebssystem
(Method 1: Update Android OS
)
Ein Problem mit der Gerätesoftware führt zu einer Fehlfunktion Ihres Geräts. Darüber hinaus werden viele Funktionen deaktiviert, wenn die Betriebssoftware des Geräts nicht auf die neueste Version aktualisiert wird. Aktualisieren Sie daher das (Hence)Android-Betriebssystem(Android OS) wie folgt:
1. Entsperren Sie das Gerät(Unlock the device) , indem Sie die PIN oder das Muster eingeben.
2. Navigieren Sie auf Ihrem Gerät zur Anwendung „ Einstellungen “.(Settings )
3. Tippen Sie wie gezeigt auf Systemaktualisierung.(System update, as shown.)
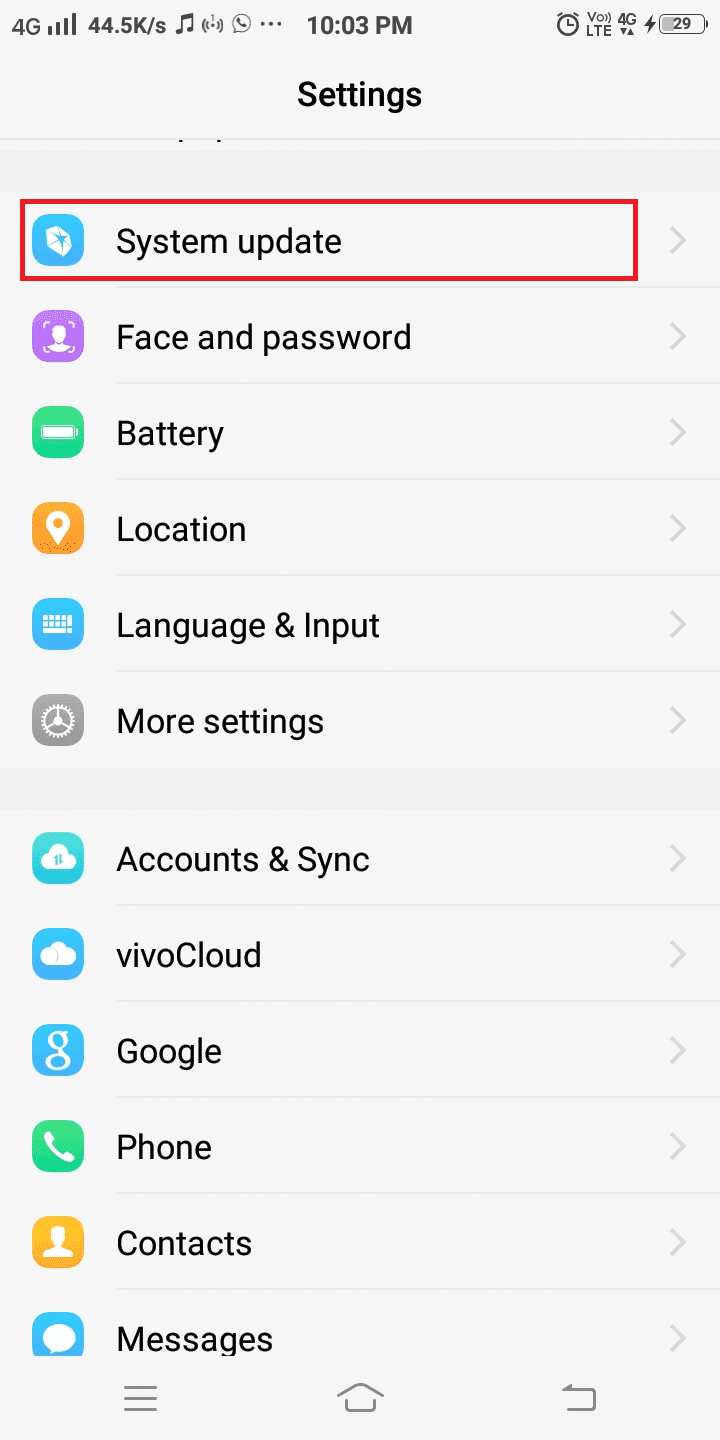
4A. Wenn Ihr Gerät bereits auf die neueste Version aktualisiert wurde, wird die Meldung Das System ist bereits die neueste Version(The system is already the latest version ) wie abgebildet angezeigt. Fahren Sie in diesem Fall direkt mit der nächsten Methode fort.
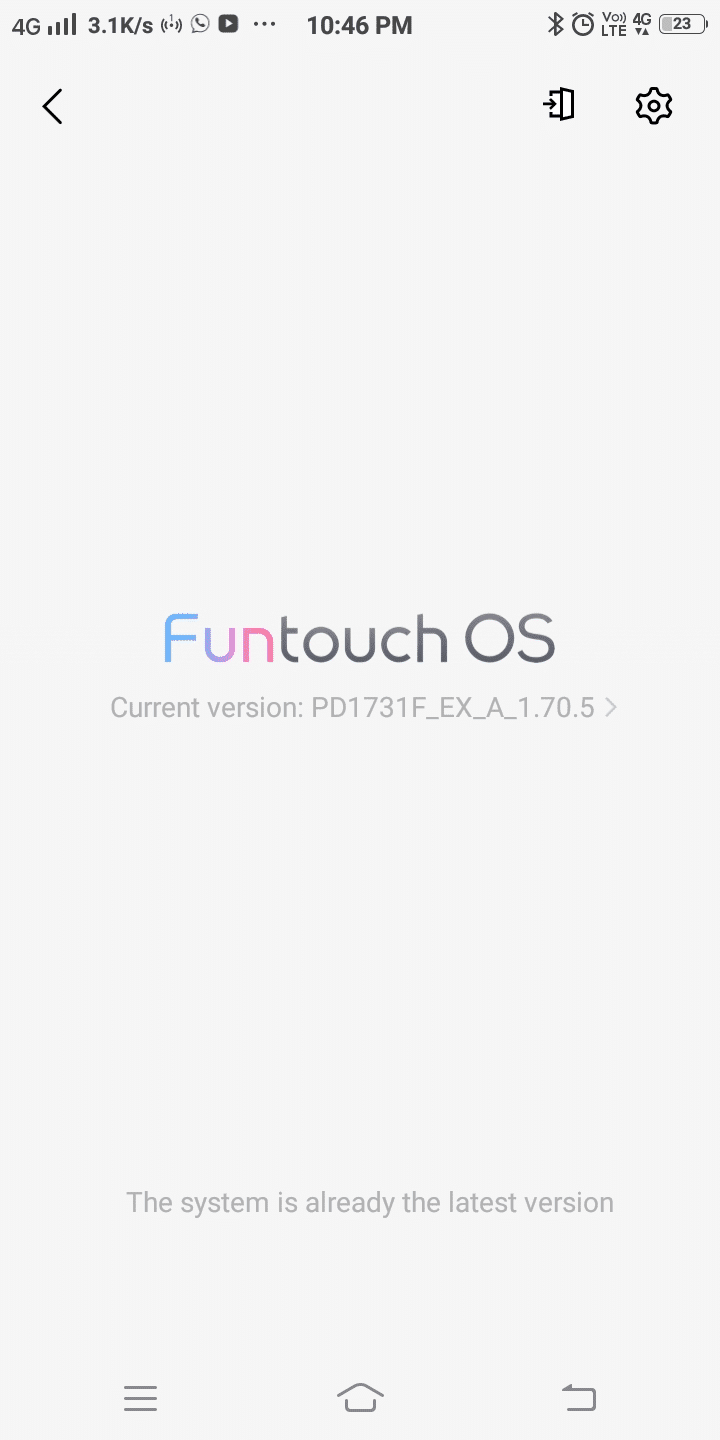
4B. Wenn Ihr Gerät nicht auf die neueste Version aktualisiert wurde, tippen Sie auf die Schaltfläche Herunterladen.(Download button.)
5. Warten Sie(Wait) eine Weile, bis die Software heruntergeladen ist. Tippen Sie dann auf Überprüfen und installieren(Verify and Install) .
6. Sie werden aufgefordert , Upgrades zu installieren, müssen Sie Ihr Telefon neu starten. Möchtest du fortfahren? (To install upgrades, you need to restart your phone. Do you want to continue? )Tippen Sie auf die Option OK .
Jetzt wird das Android -Gerät neu gestartet und neue Software wird installiert.
Methode 2: Aktualisieren Sie Anwendungen aus dem Play Store(Method 2: Update Applications from Play Store)
Wie bereits erwähnt, sind veraltete Anwendungen nicht mit der neuen Version des Android-Betriebssystems(Android Operating System) kompatibel . Es wird empfohlen, alle Anwendungen wie unten beschrieben zu aktualisieren:
Option 1: Über Apps & Gerät verwalten(Option 1: Via Manage apps & device)
1. Suchen Sie das Google Play Store(Play Store) -Symbol und tippen Sie darauf, um es zu starten.
2. Tippen Sie als Nächstes auf Ihr Google-Profilsymbol(Google profile icon) in der oberen rechten Ecke.



4B. Wenn Sie nur einige bestimmte Apps aktualisieren möchten, tippen Sie auf Details anzeigen(See details) . Suchen Sie nach der App , die Sie aktualisieren möchten, und tippen Sie dann auf die Schaltfläche Aktualisieren .(Update)
Option 2: Verwenden der Suchfunktion(Option 2: Using the Search feature)
1. Navigieren Sie auf Ihrem Android-Gerät zum Play Store .
2. Suchen(Search ) Sie nach der Anwendung(Application) , die Sie aktualisieren möchten.
3A. Wenn Sie die neueste Version dieser App verwenden, erhalten Sie Optionen: Öffnen und deinstallieren (Uninstall),(Open) wie gezeigt.

3B. Wenn Sie nicht die neueste Version der Anwendung ausführen, erhalten Sie auch eine Option zum Aktualisieren(Update) .
4. Tippen Sie in diesem Fall auf Aktualisieren(Update) und dann auf Öffnen Sie(Open) die Anwendung in ihrer neuesten Version.
Lesen Sie auch: (Also Read:) Fix kann Textnachrichten auf Android nicht senden oder empfangen(Fix Can’t Send Or Receive Text Messages On Android)
Methode 3: App-Cache und App-Daten löschen(Method 3: Clear App Cache and App Data)
Das Löschen des Caches einer Anwendung hilft, anormale Funktionen und Störungen darin zu beheben. Dadurch werden die mit der Anwendung verknüpften Daten nicht gelöscht, aber möglicherweise das Problem „Leider wurde der IMS-Dienst(IMS Service) gestoppt“ behoben.
1. Gehen Sie zu Ihren Geräteeinstellungen(Settings) .
2. Tippen Sie nun auf Anwendungen(Applications) und navigieren Sie zu Alle Anwendungen(All Applications) .
3. Tippen Sie hier auf Messaging-Anwendung(Messaging application) .
4. Tippen Sie nun wie gezeigt auf Speicher .(Storage)

5. Tippen Sie als Nächstes wie unten gezeigt auf Cache löschen .(Clear cache)
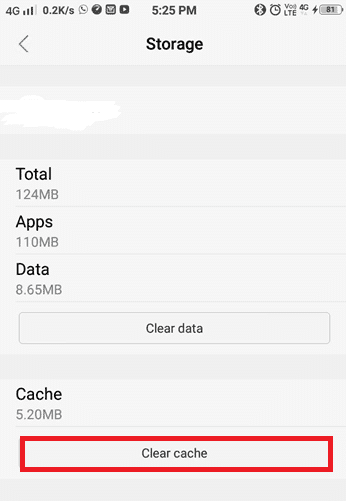
6. Tippen Sie abschließend auch auf die Option Daten löschen.(Clear data )
Methode 4: Textnachrichten löschen
Manchmal kann der Fehler IMS Service gestoppt aufgrund der Ansammlung einer großen Anzahl von Textnachrichten in Ihrer Messaging-App auftreten.
Hinweis:(Note:) Stellen Sie sicher, dass Sie wichtige Nachrichten( back up important messages) im internen Speicher oder auf der SD-Karte sichern, da dieser Vorgang alle auf Ihrem Telefon gespeicherten Nachrichtenkonversationen löscht.
Um die Textnachrichten auf einem Android -Smartphone zu löschen, gehen Sie wie folgt vor:
1. Starten Sie die Nachrichten-App(Messages app) .
2. Tippen Sie auf dem Hauptbildschirm auf die Option Bearbeiten , wie gezeigt.(Edit )

3. Tippen Sie nun auf Alle auswählen(Select all) , wie im Bild unten dargestellt.

4. Tippen Sie schließlich wie unten gezeigt auf Löschen(Delete) , um alle unwichtigen Texte zu löschen.
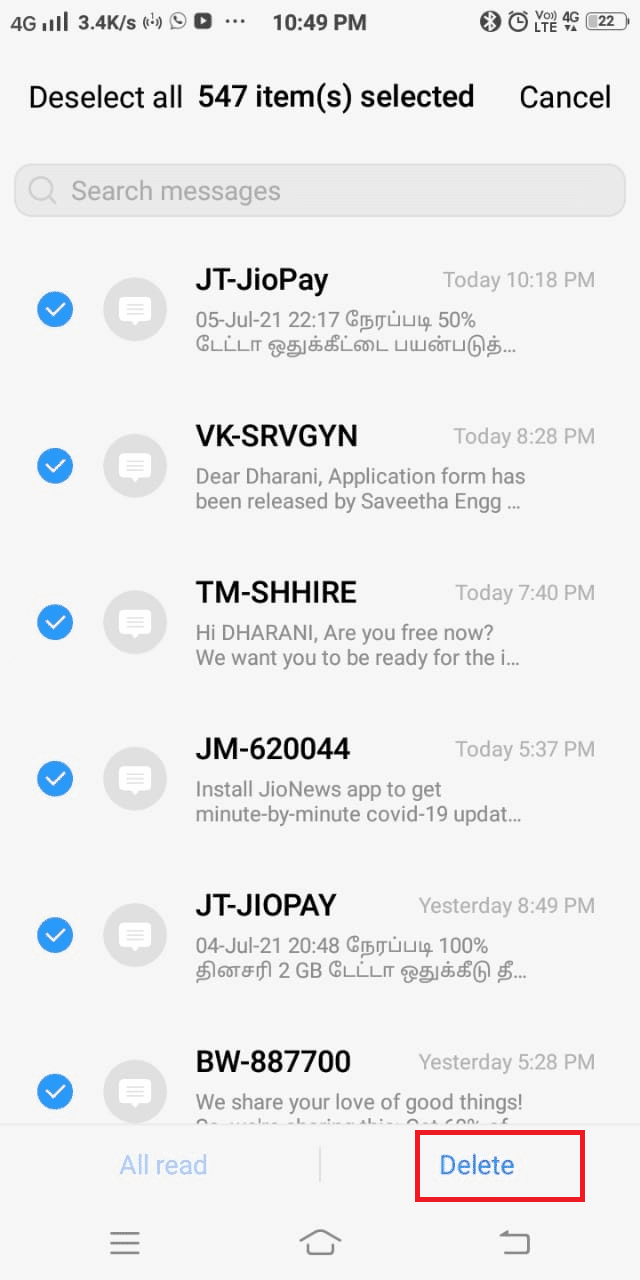
Lesen Sie auch: (Also Read:)So sichern und wiederherstellen Sie Textnachrichten auf Android( How to back up and restore text messages on Android)
Methode 5: Starten Sie im abgesicherten Modus(Method 5: Boot in Safe Mode)
Ein Android -Gerät wechselt automatisch in den abgesicherten Modus(Safe Mode) , wenn seine normalen internen Funktionen gestört werden. Dies geschieht normalerweise während eines Malware-Angriffs oder wenn eine neu installierte Anwendung Fehler enthält. Wenn sich das Android-Betriebssystem(Android OS) im abgesicherten Modus(Safe Mode) befindet, sind alle zusätzlichen Funktionen deaktiviert. Nur die Primär- oder Standardfunktionen sind aktiv. Da Anwendungen von Drittanbietern(Third-party) dieses Problem auslösen können, sollte ein Neustart im abgesicherten Modus(Safe Mode) hilfreich sein. Wenn Ihr Gerät nach dem Booten in den abgesicherten Modus(Safe Mode) wechselt, weist dies darauf hin, dass ein Problem mit den auf Ihrem Gerät installierten Anwendungen von Drittanbietern vorliegt. Danach sollten Sie solche Apps deinstallieren. So geht's:
1. Schalten Sie(Power Off) das Gerät aus.
2. Halten Sie die Power + Volume down -Taste und die Leiser-Taste gedrückt, bis das Gerätelogo auf dem Bildschirm erscheint.
3. Wenn dies der Fall ist, lassen Sie die Ein/ Aus-Taste los(Power button) , drücken Sie aber weiterhin die Leiser-Taste(Volume down button) .
4. Tun Sie dies, bis der abgesicherte Modus(Safe mode) auf dem Bildschirm angezeigt wird. Lassen Sie nun die Leiser-(Volume down) Taste los.
Hinweis:(Note:) Es dauert fast 45 Sekunden( 45 seconds) , bis die Option „ Abgesicherter(Safe) Modus“ unten auf dem Bildschirm angezeigt wird.

5. Das Gerät wechselt nun in den abgesicherten Modus(Safe mode) .
6. Deinstallieren Sie jetzt alle unerwünschten Anwendungen oder Programme , von denen Sie glauben, dass sie das Problem „Leider hat der (uninstall any unwanted applications or programs)IMS-Dienst(IMS Service) beendet“ haben könnten, indem Sie die Schritte in Methode 6 befolgen(Method 6) .
Muss gelesen werden: (Must Read: )So deaktivieren Sie den abgesicherten Modus auf Android(How to Turn Off Safe Mode on Android)
Methode 6: Deinstallieren Sie Anwendungen von Drittanbietern(Method 6: Uninstall Third-Party Applications)
Es wird empfohlen, nicht verifizierte und unerwünschte Apps von Ihrem Gerät zu deinstallieren, um Probleme zu beseitigen. Darüber hinaus wird Speicherplatz freigegeben und eine verbesserte CPU -Verarbeitung bereitgestellt.
1. Starten Sie die Einstellungen-(Settings) App.
2. Navigieren Sie wie gezeigt zu Anwendungen .(Applications )

3. Tippen Sie in der Liste der angezeigten Optionen auf Installierte(Installed ) Anwendungen.
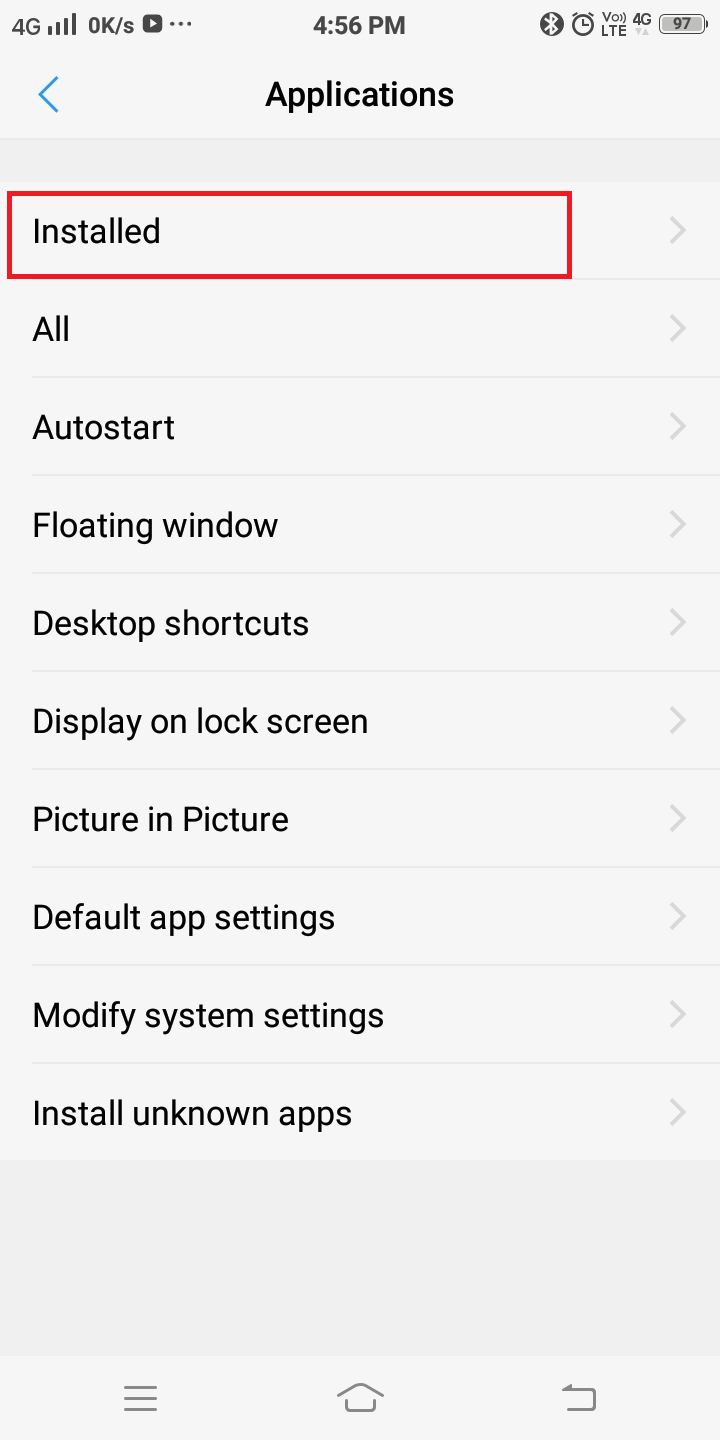
4. Suchen Sie nach kürzlich heruntergeladenen Anwendungen. Tippen Sie anschließend auf die App , die Sie von Ihrem Telefon entfernen möchten.
5. Tippen Sie abschließend auf Deinstallieren,(Uninstall,) wie unten gezeigt.

Wiederholen Sie denselben Vorgang, um problematische Anwendungen zu entfernen.
Lesen Sie auch: Die (Also Read:) 50 besten kostenlosen Android-Apps(50 Best Free Android Apps)
Methode 7: Löschen Sie die Cache-Partition im Wiederherstellungsmodus(Method 7: Wipe Cache Partition in Recovery Mode)
Alle auf dem Gerät vorhandenen Cache-Dateien können mithilfe einer Option namens „ Cache-Partition löschen(Wipe Cache Partition) “ im Wiederherstellungsmodus(Recovery Mode) wie folgt vollständig entfernt werden:
1. Schalten Sie(OFF) Ihr Gerät aus.
2. Halten Sie gleichzeitig die Tasten Power + Home + Volume upDadurch wird das Gerät im Wiederherstellungsmodus neu gestartet(Recovery mode) .
3. Wählen Sie hier Daten löschen(Wipe data) .
4. Zuletzt wählen Sie Cache-Partition löschen(Wipe Cache Partition) .

Hinweis:(Note:) Verwenden Sie die Lautstärketasten(volume buttons) , um durch die auf dem Bildschirm verfügbaren Optionen zu gehen. Verwenden Sie die Ein/Aus-Taste(power button) , um die gewünschte Option auszuwählen.
Methode 8: Führen Sie einen Werksreset durch
Das Zurücksetzen auf die Werkseinstellungen wird normalerweise durchgeführt, wenn die Geräteeinstellung aufgrund einer fehlerhaften Funktionalität geändert werden muss oder wenn die Software eines Geräts aktualisiert wird. Durch das Zurücksetzen des Geräts werden alle Probleme damit behoben. In diesem Fall wird das Problem „Der IMS-Dienst(IMS Service) wurde leider gestoppt“ behoben.
Hinweis:(Note:) Nach jedem Zurücksetzen(Reset) werden alle mit dem Gerät verbundenen Daten gelöscht. Es wird empfohlen, alle Dateien( back up all files) zu sichern, bevor Sie einen Reset durchführen.
Führen Sie die folgenden Schritte aus, um Ihr Telefon(factory reset of your phone) im Wiederherstellungsmodus auf die Werkseinstellungen zurückzusetzen:
1. Halten Sie zunächst die Ein-/Aus-Taste( Power button) einige Sekunden lang gedrückt.
2. Auf dem Bildschirm wird eine Benachrichtigung angezeigt. Tippen Sie auf die Option Ausschalten(Power off ) und warten Sie, bis sich das Gerät vollständig ausgeschaltet hat.

3. Halten Sie nun gleichzeitig die Tasten Lauter Volume up + Power Lassen Sie sie los, sobald der Fastboot-Modus(Fastboot Mode ) auf dem Bildschirm angezeigt wird.
Hinweis:(Note:) Verwenden Sie die Leiser(Volume down ) -Taste, um zu den Optionen für den Wiederherstellungsmodus(Recovery Mode ) zu navigieren, und drücken Sie zur Bestätigung die Ein- /Aus-Taste.(Power )
4. Warten Sie(Wait) eine Weile und der Wiederherstellungsmodus wird angezeigt, wie unten gezeigt.

5. Wählen Sie die Option Daten löschen.(Wipe data)
6. Tippen Sie erneut auf Daten löschen(Wipe data) , wie unten dargestellt.

7. Bestätigen Sie hier die Auswahl, indem Sie erneut auf Daten löschen tippen.(Wipe data.)
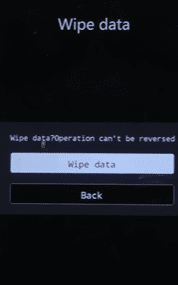
8. Warten Sie, bis der Datenlöschvorgang(Wipe) abgeschlossen ist, und wählen Sie die Option System(Reboot system ) neu starten, um Ihr Telefon neu zu starten.
Methode 9: Wenden Sie sich an das Service Center(Method 9: Contact Service Center)
Wenn alles andere fehlschlägt, wenden Sie sich an das autorisierte Servicecenter, um Hilfe zu erhalten. Abhängig von den Nutzungsbedingungen können Sie Ihr Gerät ersetzen lassen, wenn es sich noch in der Garantiezeit befindet, oder repariert werden.
Profi-Tipp: Für (Pro Tip:)Android Repair sind verschiedene Anwendungen von Drittanbietern verfügbar . Diese Tools helfen Ihnen, dieses Problem und viele andere Probleme zu beheben, die normalerweise bei Android -Smartphones auftreten.
Empfohlen:(Recommended:)
- Senden Sie Textnachrichten vom PC mit einem Android-Telefon(Send Text Messages from PC using an Android phone)
- Korrigieren Sie die gesendete, aber nicht zugestellte Facebook-Nachricht(Fix Facebook Message Sent But Not Delivered)
- So verwenden Sie zwei WhatsApp in einem Android-Telefon(How to Use Two WhatsApp in One Android Phone)
- So entfernen Sie die SIM-Karte von Google Pixel 3(How to Remove SIM Card from Google Pixel 3)
Wir hoffen, dass diese Anleitung hilfreich war und Sie die Fehlermeldung Leider wurde der IMS-Dienst auf Android-Geräten gestoppt beheben(fix Unfortunately, IMS Service has stopped error message on Android devices) konnten . Lassen Sie uns wissen, welche Methode für Sie am besten funktioniert hat. Wenn Sie Fragen haben, können Sie diese auch gerne im Kommentarbereich hinterlassen.
Related posts
So beheben Sie den Fehler „Android.Process.Media wurde gestoppt“.
Nur Notrufe und kein Dienstproblem auf Android beheben
Behebung des Fehlers „Leider funktionieren die Google Play-Dienste nicht mehr“.
Beheben Sie das Herunterladen von Apps auf Ihrem Android-Telefon nicht
So beheben Sie, dass Instagram immer wieder abstürzt (2022)
Korrigieren Sie die gesendete, aber nicht zugestellte Facebook-Nachricht
Fix Android-Telefonanruf geht direkt zur Voicemail
Wie man Google Fotos repariert, zeigt leere Fotos an
Beheben Sie den Fehler „Chrome benötigt Speicherzugriff“ auf Android
Beheben Sie, dass Google Assistant auf Android nicht funktioniert
Beheben Sie, dass VPN auf Android keine Verbindung herstellt
Beheben Sie häufige Probleme mit Moto G6, G6 Plus oder G6 Play
9 Möglichkeiten, den Fehler „Nachricht nicht gesendet“ auf Android zu beheben
So beheben Sie, dass Instagram-Musik nicht funktioniert
Fix: Textnachricht kann nicht an eine Person gesendet werden
Problem, dass Spotify unter Windows 10 nicht geöffnet wird
So beheben Sie Fehler im Google Play Store (2022)
Beheben Sie den Batterieverbrauch der Google Play-Dienste
Beheben Sie das Ghost Touch-Problem auf dem Android-Telefon
So beheben Sie, dass WhatsApp-Bilder nicht in der Galerie angezeigt werden
