Behebung Fehler beim Verbinden Ihres Spotify-Kontos mit Discord
Discord ist nicht nur für seine Gaming-Tools beliebt, sondern auch für seine nahtlose Integration mit vielen verschiedenen Diensten wie Discord . Viele beschweren sich jedoch, dass sie ihr Spotify- Konto nicht hinzufügen können. Wenn Sie also Ihr Spotify- Konto nicht mit Discord verbinden konnten , hilft Ihnen dieser Beitrag.
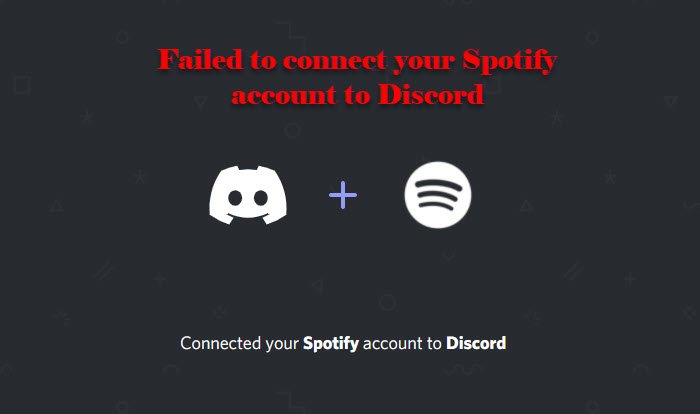
Warum kann ich Spotify nicht zu Discord hinzufügen ?
Das Hinzufügen von Spotify zu Discord ist eine einfache Aufgabe und da es eine Kernfunktion von Discord ist, funktioniert es normalerweise gut. Wenn Sie Spotify jedoch nicht zu Discord hinzufügen können , haben Sie es wahrscheinlich mit einem Cache-Problem zu tun. Sie sollten jedoch auch den Status beider Dienste überprüfen, da dies ein Backend-Problem sein kann.
Behebung(Fix) Fehler beim Verbinden Ihres Spotify- Kontos mit Discord
Wenn Benutzer versuchen, Spotify mit ihrem Discord zu verbinden , sehen sie „ Failed to connect your Spotify account to Discord“ . Wenn Sie einer von ihnen sind, verwenden Sie diese Lösungen, um das Problem zu beheben.
- Cache leeren
- Überprüfen Sie den Discord- und Spotify-Status
- Discord und Spotify neu installieren
Lassen Sie uns im Detail darüber sprechen.
1] Cache leeren
Der erste Schritt bei den meisten Problemen im Zusammenhang mit Discord besteht darin, den (Discord)Cache zu leeren . Es spielt keine Rolle, ob Sie einen Discord -Client oder einen Browser verwenden, Sie müssen den Cache aus dem Speicher leeren.
Wenn Sie sich im Discord Client befinden , müssen Sie zum folgenden Ort gehen.
C:\Users\User\AppData\Roaming\discord
Jetzt müssen Sie den Cache- Ordner öffnen und seinen Inhalt löschen.
Sobald Sie damit fertig sind, starten Sie Discord neu und Ihr Problem wird behoben.
Wenn Sie jedoch Discord Web verwenden , müssen Sie alle Caches löschen. Sei es Chrome, Firefox , Edge oder jeder andere Browser, Sie können einfach in ihre Einstellungen eintauchen, nach „ Cache“ suchen und sie löschen.
Hoffentlich wird der Fehler dadurch behoben.
2] Überprüfen Sie den Discord- und Spotify-Status
Wenn es nicht funktioniert, überprüfen Sie, ob Discord und Spotify online sind. Dazu können Sie einen der Daunendetektoren aus unserer Liste verwenden. ( down detectors from our list. )
Wenn einer der beiden ausfällt, müssen Sie warten, bis die Ingenieure das Problem behoben haben. Da es sich bei beiden um große Dienste handelt, wird es nicht lange dauern, bis die Ingenieure sie zum Laufen bringen.
3] Discord und Spotify neu installieren
Wenn Sie den Discord- und Spotify -Client auf Ihrem Computer verwenden, besteht die Möglichkeit, dass sie ein Problem haben. Sie müssen sie also nur deinstallieren( uninstall them) und dann neu installieren, um das Problem zu beheben
Hoffentlich können Sie das Problem mit Hilfe der angegebenen Lösungen beheben.
Wie füge ich ein Spotify-Konto(Spotify Account) zu Discord hinzu ?
Das Hinzufügen eines Spotify- Kontos zu Ihrem Discord ist ziemlich einfach. Sie müssen nur die angegebenen Schritte befolgen und schon kann es losgehen.
- Öffnen Sie Discord und gehen Sie zu den Einstellungen(Setting) , indem Sie auf das Einstellungssymbol(Settings) in der unteren linken Ecke des Fensters klicken.
- Wechseln Sie nun zur Registerkarte Verbindung .(Connection )
- Klicken Sie auf das Spotify-Symbol.(Spotify icon.)
- Sie werden aufgefordert, sich anzumelden.
Wenn Sie dies tun, können Sie Ihr Spotify- Konto zu Discord hinzufügen .
Lesen Sie weiter:(Read Next:)
- Fix Die Discord-App wird in Windows nicht geöffnet(Fix Discord app won’t open in Windows)
- So beheben Sie Verzögerungsprobleme in Discord unter Windows.(How to fix Lag issues in Discord on Windows.)
Related posts
Beheben Sie den Discord-Fehler „You are be limited rate limited“ auf einem Windows-PC
Behebung, dass das Discord-Mikrofon unter Windows 11/10 nicht funktioniert
Behebung von Discord-Bildern, die auf dem PC nicht geladen werden
Beheben Sie, dass die Discord-Kamera auf einem Windows-PC nicht funktioniert
Behebung von Discord-Benachrichtigungen, die unter Windows 11/10 nicht funktionieren
So beheben Sie den „No Route“-Fehler von Discord
Beheben Sie Probleme mit der Discord-Verbindung auf einem Windows-PC
So beheben Sie den Spotify-Fehlercode 4
Behebung, dass Discord Go Live nicht angezeigt wird
So beheben Sie, dass die Spotify-Suche nicht funktioniert
So fügen Sie BOTS zum Discord-Server auf Mobilgeräten oder PCs hinzu
So beheben Sie Verzögerungsprobleme in Discord
Beheben Sie den Discord-Fehler 1105 auf einem Windows-PC
Discord-JavaScript-Fehler beim Start behoben
So verbinden Sie Spotify mit Discord
Problem, dass Spotify unter Windows 10 nicht geöffnet wird
So beheben Sie, dass die Discord-Kamera nicht funktioniert
Beheben Sie Discord-Fehlercodes und -Meldungen
Behebung, dass Discord das Mikrofon nicht erkennt
10 Möglichkeiten, um zu beheben, dass Discord Screen Share Audio nicht funktioniert
