Behebung Es ist nicht genügend Speicherplatz verfügbar, um diesen Befehlsfehler zu verarbeiten
Jeder auf einem Computer ausgeführte Befehl berücksichtigt eine Reihe von Dateien und Platz für den auszuführenden Code im Hintergrund. Aber manchmal kann ein Computer aufgrund verschiedener Einschränkungen oder schlechter Speicherzuweisung oder verschiedener anderer Gründe auf den Fehler „ Nicht genügend Speicher verfügbar, um diesen Befehl zu verarbeiten “ unter (Not enough storage is available to process this command )Windows 10- oder Windows Server -Betriebssystemen stoßen.
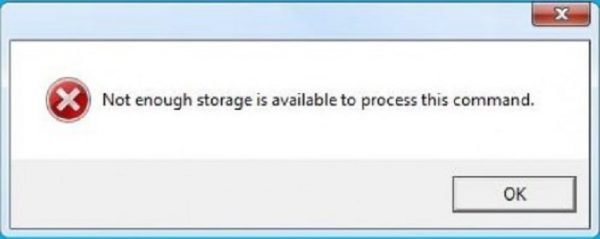
Für die Verarbeitung dieses Befehls ist nicht genügend Speicherplatz verfügbar
Die folgende Methode hat sich als effektiv erwiesen, um den Fehler „ Nicht genügend Speicher ist verfügbar, um diesen Befehl zu verarbeiten (Not enough storage is available to process this command ) “ unter Windows 10 und Windows Server zu beheben :
- Verwenden des Registrierungseditors.
- Temporäre Dateien löschen.
- Verwenden Sie DISM.
1] Verwenden des Registrierungseditors
Das IRPStackSize DWORD ist dafür verantwortlich, den Speicherbereich zu definieren, der den auszuführenden Aufgaben und Befehlen zugewiesen wird. Dieses Angebot müssen wir erweitern.
Öffnen Sie die Eingabeaufforderung Ausführen(Run) ( WINKEY + R ), geben Sie regedit ein und drücken Sie die Eingabetaste , wenn Sie mit einem (Enter)Benutzerkonto(User Account) mit Administratorrechten(Administrator Privileges) angemeldet sind .
Navigieren Sie nach dem Öffnen des Registrierungseditors(Registry Editor) zum folgenden Schlüssel:
Computer\HKEY_LOCAL_MACHINE\SYSTEM\CurrentControlSet\Services\LanmanServer\Parameters

Suchen Sie nach dem DWORD namens IRPStackSize.
Wenn nicht gefunden, klicken Sie mit der rechten Maustaste auf den freien Speicherplatz und wählen Sie New > DWORD (32-Bit) -Wert(Value) .
Benennen Sie es als IRPStackSize.
Doppelklicken Sie darauf und stellen Sie die Wertdaten (Value data ) größer als die bereits eingegebenen ein . Der maximal zulässige Wert ist 0xc und der Bereich beginnt bei 0x1.
Klicken Sie auf OK.
Starten(Reboot) Sie Ihren Computer neu, damit die Änderungen wirksam werden.
2] Temporäre Dateien löschen
Sie können auch alle temporären Dateien(remove all the temporary files) mit dem Disk Cleanup Tool entfernen . Dadurch wird Platz für Befehle und Programme geschaffen, die Schwierigkeiten hatten, Platz für eine ordnungsgemäße Ausführung zu gewinnen.
3] Verwenden Sie DISM

Es besteht die Möglichkeit, dass eine Software von Drittanbietern eingegriffen und die Systemdateien Ihres Betriebssystems falsch konfiguriert hat. (System Files)Dazu müssen Sie die DISM- Befehle ausführen.
Wenn Sie in Erweiterte Startoptionen booten, können Sie die (Advanced Startup Options)Eingabeaufforderung(Command Prompt) direkt auswählen und mit den Schritten fortfahren.
Alternativ können Sie Ihren Computer in den Clean Boot State bringen oder mit einem externen bootfähigen Installationsmedium booten.
Öffnen Sie die Eingabeaufforderung (Admin)(Command Prompt (Admin)) , geben Sie den folgenden Befehl ein und drücken Sie die Eingabetaste(Enter) :
Dism /Online /Cleanup-Image /RestoreHealth
Lassen Sie diesen DISM- Befehl laufen und starten Sie Ihren Computer neu und versuchen Sie es erneut.
Wenn dies fehlschlägt, müssen Sie möglicherweise den Parameter /StartComponentCleanup verwenden:
Dism /Online /Cleanup-Image /StartComponentCleanup
Damit sollte der Fehler definitiv behoben sein.(This should definitely fix the error.)
Zugehöriger Fehler(Related error) : Es sind nicht genügend Speicherressourcen verfügbar, um diesen Befehl zu verarbeiten .
Related posts
Behebung des Microsoft Store-Anmeldefehlers 0x801901f4 unter Windows 11/10
Beheben Sie den Fehler Crypt32.dll nicht gefunden oder fehlt in Windows 11/10
Fix Fehler beim Laden von steamui.dll unter Windows 11/10
Behebung von ShellExecuteEx fehlgeschlagen; Codefehler 8235 unter Windows10
Beheben Sie den Anwendungsladefehler 5:0000065434 unter Windows 10
Fix d3dx-DLL-Datei fehlt Fehler in Windows 11/10
Fehlendes gespiegeltes Volume nach der Neuinstallation von Windows 11/10 behoben
Beheben Sie den Explorer.exe-Anwendungsfehler unter Windows 11/10
Beheben Sie die AppModel-Laufzeitfehler 57, 87, 490, 21 usw. unter Windows 10
Beheben Sie den WpnUserService.dll-Fehler unter Windows 11/10
Beheben Sie den Microsoft Store-Fehler 0x87AF0001
Beheben Sie den Microsoft Office-Fehlercode 0x426-0x0
Fix Es gibt keine Festplatten, um den Diskpart-Fehler anzuzeigen
Beheben Sie den Microsoft Solitaire Collection-Fehler 101_107_1 in Windows 10
Anwendungsfehler 0xc0150004 unter Windows 11/10 behoben
Beheben Sie den Problemereignisnamen BEX64 in Windows 10
Behebung des Fehlers Ereignis-ID 7031 oder 7034, wenn sich der Benutzer vom Windows 10-Computer abmeldet
Behebung des Fehlers 0x8007042B – 0x2000D bei der Installation des Windows 10-Upgrades
Beheben Sie den Dateisystemfehler (-2147219195) unter Windows 11/10
Beheben Sie den Windows-Upgrade-Installationsfehler 0x80070570 - 0x2000C
