Behebung: Entschuldigung, Chromecast hat einen Netzwerkfehler festgestellt
Chromecast ist ein von (Chromecast)Google hergestelltes Streaming-Gerät . Mit einem Chromecast können Benutzer Videos von ihren Telefonen und anderen Geräten direkt auf ihren Fernseher streamen – sofern dieser ordnungsgemäß funktioniert.
Leider berichten viele Leute, dass sie die Nachricht „Entschuldigung, bei Chromecast ist ein Netzwerkfehler aufgetreten.“ erhalten haben. In diesem Artikel behandeln wir die häufigsten Ursachen für diese Fehlermeldung und einige Korrekturen, um Ihren Chromecast wieder zum Laufen zu bringen.

Was verursacht den Chromecast-Fehler?
Die Meldung „ Entschuldigung(Sorry) , Chromecast hat einen Netzwerkfehler festgestellt“ wird angezeigt, wenn Ihr (Chromecast)Chromecast keine ordnungsgemäße Verbindung über Ihr Netzwerk herstellen kann. Insbesondere verursacht jedes Problem, das eine Netzwerkunterbrechung verursacht, diesen Fehler.
Dies liegt hauptsächlich daran , dass Chromecast keine automatische Wiederverbindungsfunktion hat. Wenn eine Netzwerkunterbrechung verhindert, dass Chromecast mit Ihrem Streaming-Gerät oder dem Gerät, an das es angeschlossen ist, kommuniziert; es kann sich nicht selbst wieder verbinden. Wenn es das Signal fallen lässt, lässt es es vollständig fallen.
Die Hauptursachen für diesen Fehler sind:
- Ein Problem mit Ihrem Netzwerk oder Ihrer Internetverbindung.
- Ein Problem mit dem Gerät oder der App, von der aus Sie streamen möchten.
- Ein Problem mit Chromecast selbst.
Also, wie können Sie es beheben?
Überprüfen Sie Ihre Netzwerk-(Network) und Internetverbindung(Internet Connection)
Setzen Sie zunächst Ihren Router zurück(reset your router) und überprüfen Sie, ob Ihr Internet ordnungsgemäß funktioniert(double-check that your internet is running correctly) . Führen Sie eine Geschwindigkeitsprüfung durch, um(speed check) zu bestätigen, dass Ihr Internet wie erwartet funktioniert, und versuchen Sie, eine Webseite auf Ihr Telefon (oder ein anderes Gerät) zu laden, um festzustellen, ob es mit dem Internet verbunden ist.
Stellen Sie als Nächstes sicher, dass Ihre Geräte (einschließlich Chromecast ) mit demselben Netzwerk verbunden sind, da dies für das Funktionieren von (Chromecast)Chromecast unerlässlich ist . Denken Sie daran, dass Ihr Chromecast(Chromecast) die Verbindung verloren hat und neu verbunden werden muss , wenn Sie Ihr WLAN-Passwort kürzlich geändert haben.
Wenn Sie sich nicht sicher sind, ob Ihr Chromecast eine stabile Internetverbindung erhält, können Sie versuchen, Ihren Router näher heranzubringen. Wenn dies nicht möglich ist, vergewissern Sie sich, dass Ihr Chromecast mit dem 2,4 - GHz -Kanal verbunden ist, da dieser bei Ihnen zu Hause die größte Reichweite hat. Dazu:
- Öffnen Sie auf Ihrem Gerät Google Home .
- Tippen Sie auf Ihr Gerät. Wenn Ihr Gerät nicht angezeigt wird, tippen Sie auf „ Einstellungen(Settings) “ > „ Räume und Gruppen(Rooms and Groups) “ > „ Andere Cast-Geräte(Other cast devices) “ > und tippen Sie dann auf Ihr Gerät.

- Öffnen Sie die Einstellungen(Settings) , indem Sie auf das Zahnradsymbol tippen.

- Tippen Sie auf Geräteinformationen(Device information) .

- Tippen Sie neben WLAN auf Vergessen(Forget) .
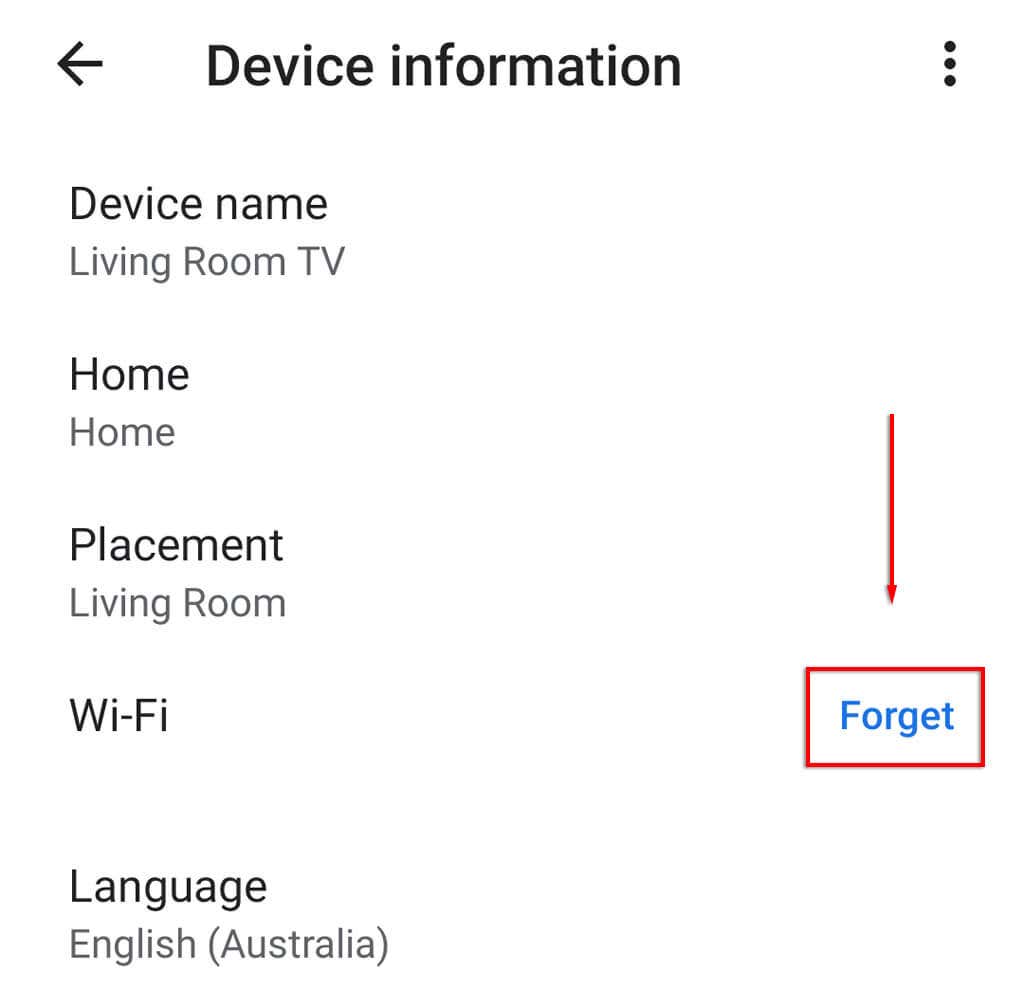
- Tippen Sie auf Netzwerk vergessen(Forget network) .

- Richten(Set) Sie Ihren Chromecast erneut ein, indem Sie auf das Symbol + auf Gerät(Set up device) einrichten tippen .
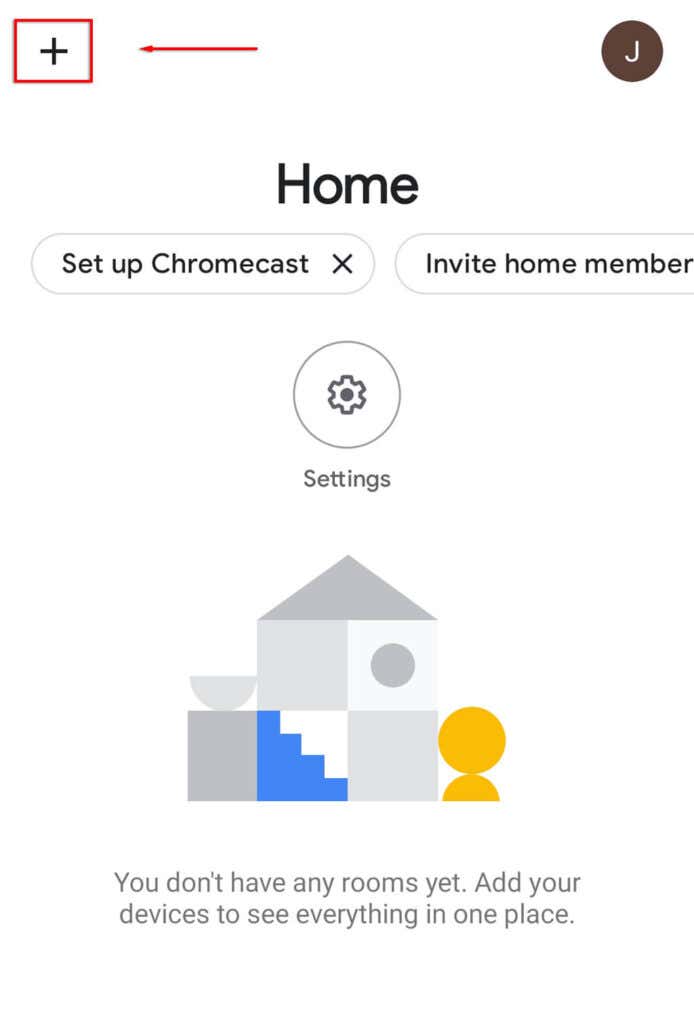
- Wählen Sie Neues Gerät aus(New device) .

- Wählen Sie Ihr Zuhause aus und warten Sie, bis die App Ihren Chromecast gefunden und die Einrichtung abgeschlossen hat.
Darüber hinaus werden ältere Versionen von Chromecast mit einem HDMI -Verlängerungskabel geliefert, das Ihrem (HDMI)Chromecast helfen kann , sich vom Fernseher abzuheben und Wi-Fi-Signale zu empfangen.
Wenn Sie ein VPN verwenden(using a VPN) , prüfen Sie, ob die verfügbare Bandbreite hoch genug ist, um Videodienste zu streamen. Jede Unterbrechung führt dazu, dass Chromecast ausfällt. Denken Sie auch daran , dass Sie sicherstellen müssen, dass Chromecast über dasselbe VPN verbunden ist , wenn Sie versuchen, Chromecast in einem VPN zu verwenden. (VPN)andernfalls wird es nicht funktionieren.
Überprüfen Sie, ob die App schuld ist
Die zweithäufigste Ursache für einen Netzwerkfehler bei Chromecast ist, dass die App, von der Sie versuchen, zu streamen, ihn verursacht, nicht Chromecast selbst.
Sie können dies überprüfen, indem Sie mehrere Apps ausprobieren. Wenn Sie beispielsweise die Fehlermeldung erhalten, wenn Sie versuchen, von Netflix zu streamen , versuchen Sie, ein Video von YouTube oder etwas anderem zu laden, und prüfen Sie, ob die Meldung angezeigt wird. Wenn dies nicht der Fall ist, ist es wahrscheinlich, dass die ursprüngliche App den Fehler verursacht – der Dienst kann beispielsweise ausgefallen sein.

Wenn Sie die Fehlermeldung unabhängig davon erhalten, welche App Sie verwenden, ist es an der Zeit, weitere Korrekturen auszuprobieren.
Setzen Sie Ihren Chromecast zurück
Der Fehler kann auch durch Chromecast- Einstellungen oder einen Fehler in Chromecast verursacht werden . Um dies zu verhindern, können Sie Ihren Chromecast(reset your Chromecast) auf die Werkseinstellungen zurücksetzen.
So setzen Sie Ihren Chromecast zurück:
- Stellen Sie sicher, dass es richtig eingesteckt ist.
- Halten Sie die kleine Taste an der Seite 20 bis 25 Sekunden lang gedrückt.

- Auf dem Fernsehbildschirm wird eine Meldung angezeigt, dass das Gerät auf die Werkseinstellungen zurückgesetzt wird.
Alternative:
- Öffnen Sie die Google Home -App auf Ihrem Gerät.
- Tippen Sie auf Ihr Gerät. Wenn Ihr Gerät nicht angezeigt wird, tippen Sie auf „ Einstellungen(Settings) “ > „ Räume und Gruppen(Rooms and Groups) “ > „ Andere Cast-Geräte(Other cast devices) “ > und tippen Sie dann auf Ihr Gerät.


- Tippen Sie auf die drei Punkte(three dots) und wählen Sie dann Zurücksetzen(Factory reset) auf Werkseinstellungen .

- Warten Sie, bis es abgeschlossen ist.
Auf der großen Leinwand ist es besser
Hoffentlich hat Ihnen dieser Artikel geholfen, die Meldung „ Entschuldigung(Sorry) , Chromecast hat einen Netzwerkfehler festgestellt“ zu beheben, und Sie können jetzt so viel streamen, wie Sie möchten. Wenn Sie weitere Korrekturen für den Chromecast(fixes for the Chromecast) -Netzwerkfehler kennen, teilen Sie uns dies in den Kommentaren unten mit!
Related posts
FIX: Kann keine Verbindung zum Steam-Netzwerk herstellen
So beheben Sie den Fehler „Nicht im Netzwerk registriert“ auf Android
8 Fixes für langsames WLAN in Ihrem Heimnetzwerk
WiFi-Netzwerk wird nicht angezeigt oder kann WiFi in Windows nicht finden?
So beheben Sie den Fehler „Netzwerkänderung wurde erkannt“ in Google Chrome
Was ist DirectX und warum ist es wichtig?
Warum Ntoskrnl.Exe eine hohe CPU verursacht und wie man es behebt
Ultimativer Leitfaden zur Fehlerbehebung bei Verbindungsproblemen mit der Heimnetzgruppe unter Windows 7/8/10
9 Fixes, wenn der Xbox Party Chat nicht funktioniert
USB 3.0-Anschlüsse funktionieren nicht? Hier erfahren Sie, wie Sie sie beheben können
Grafiktreiber zeigt Microsoft Basic Display Adapter an? Wie man es repariert
Beheben Sie die Fehler „Anweisung im referenzierten Speicher konnte nicht gelesen werden“.
Soll ich einen PC kaufen oder bauen? 10 Dinge zu beachten
So beheben Sie, dass das Amazon Fire Tablet nicht aufgeladen wird
Geplante Aufgabe wird für .BAT-Datei nicht ausgeführt behoben
Sollten Sie eine SSD defragmentieren?
So beheben Sie den Fehler „Der Windows-Ressourcenschutz konnte den angeforderten Vorgang nicht ausführen“.
FIX: Chromecast wird nicht angezeigt oder funktioniert nicht
FIX: Adblock funktioniert nicht auf Crunchyroll
So beheben Sie den Fehler „RPC-Server ist nicht verfügbar“ in Windows
