Behebung eines Fehlers beim Synchronisieren der Mail-App in Windows 10
Beheben Sie etwas, das beim Synchronisieren der Mail-App in Windows 10 schief gelaufen ist: (Fix Something Went Wrong While Syncing Mail App In Windows 10: ) Wenn Sie mit dem Problem konfrontiert sind, dass die Mail-App in Windows 10 nicht mit einem Fehlercode 0x80070032 synchronisiert wird, dann sind Sie an der richtigen Stelle, denn heute werden wir besprechen, wie Sie das Problem beheben können dieses Problem. Die vollständige Fehlermeldung lautet:
Etwas ist schief gelaufen (Something went wrong)
Wir können im Moment nicht synchronisieren. Weitere Informationen zu diesem Fehlercode finden Sie unter www.windowsphone.com. (We can’t synchronize at the moment. But you may be able to find more information about this error code at www.windowsphone.com.)
Fehlercode: 0x80070032(Error code: 0x80070032)
ODER
Etwas ist schief gelaufen (Something went wrong)
Es tut uns leid, aber wir konnten das nicht tun. (We’re sorry, but we weren’t able to do that.)
Fehlercode: 0x8000ffff(Error Code: 0x8000ffff)

Wenn Sie nun mit einer der oben genannten Fehlermeldungen konfrontiert werden, können Sie nicht auf die Windows Mail -App zugreifen, bis der Fehler behoben ist. Lassen Sie uns also ohne Zeitverschwendung sehen, wie Sie mit Hilfe der unten aufgeführten Schritte zur Fehlerbehebung tatsächlich etwas beheben können, das beim Synchronisieren der (Fix Something Went Wrong)Mail-App in Windows 10 schief gelaufen ist.
Behebung(Fix Something Went Wrong) eines Fehlers beim Synchronisieren der Mail-App in Windows 10
Stellen Sie sicher, dass Sie einen Wiederherstellungspunkt erstellen,(create a restore point) falls etwas schief geht.
Methode 1: Wechseln Sie vom lokalen zum Microsoft-Konto(Method 1: Switch from Local to Microsoft Account)
1. Drücken Sie die Windows Key + I, um die Einstellungen(Settings) zu öffnen, und klicken Sie dann auf Konten.( Accounts.)

2.Klicken Sie nun im rechten Fensterbereich auf „ Stattdessen mit einem lokalen Konto anmelden“. (Sign in with a local account instead.)„

3.Als nächstes müssen Sie das Passwort für Ihr aktuelles Microsoft -Konto eingeben und dann auf (Microsoft)Weiter(Next.) klicken .

4.Geben Sie den Benutzernamen(Username) und das Passwort für Ihr neues lokales Konto ein und klicken Sie auf Weiter(Next) , um fortzufahren.

5. Nachdem Sie auf „Weiter“ geklickt haben, klicken Sie im nächsten Fenster auf die Schaltfläche „ Abmelden und fertig stellen“.(Sign out and finish)
6. Drücken Sie nun erneut die Windows Key + I, um die Einstellungen(Settings) zu öffnen, und klicken Sie dann auf Konten.(Accounts.)
7.Klicken Sie dieses Mal auf „Stattdessen mit einem Microsoft-Konto(Sign in with a Microsoft account instead) anmelden “.

8.Geben Sie als nächstes das Passwort für Ihr lokales Konto ein und geben Sie im nächsten Fenster den Benutzernamen und das Passwort Ihres Microsoft - Kontos ein, um sich erneut anzumelden.
9.Überprüfen Sie erneut die Mail-App, ob Sie synchronisieren können oder nicht.
Methode 2: Korrigieren Sie die Mail-App-Einstellungen(Method 2: Fix Mail App Settings)
1. Öffnen Sie die Mail-App und klicken Sie auf das Zahnradsymbol (Einstellungen)(gear icon (settings)) in der unteren linken Ecke.
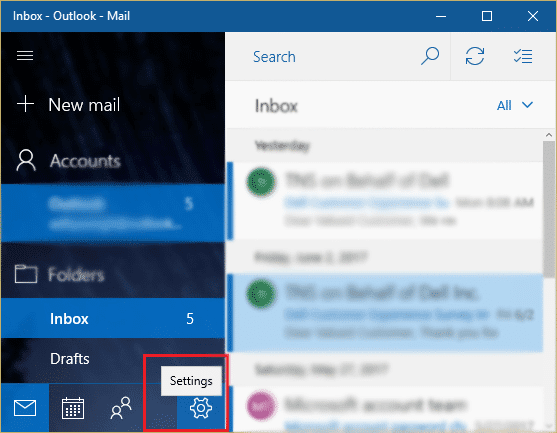
2. Klicken Sie nun auf Konten verwalten(Manage Accounts) und wählen Sie Ihr E- Mail-Konto aus.(Mail Account.)

3.Klicken Sie im nächsten Bildschirm auf die Option Postfach-Synchronisierungseinstellungen ändern .( Change mailbox sync settings)
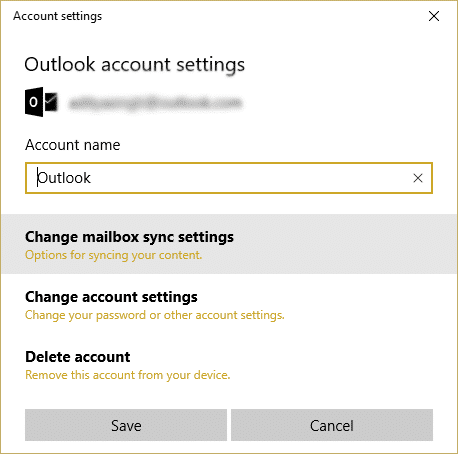
4. Wählen Sie als Nächstes im Fenster mit den Outlook - Synchronisierungseinstellungen unter der Dropdown-Liste E-Mails herunterladen von „ jederzeit (Download)“(anytime) aus und klicken Sie auf Fertig und dann auf Speichern.(Save.)
5. Melden Sie sich von Ihrem E-Mail-Konto ab und schließen Sie die Mail - App.
6. Starten Sie Ihren PC neu und melden Sie sich erneut an und versuchen Sie, Nachrichten ohne Probleme zu synchronisieren.
Prüfen Sie, ob Sie beim Synchronisieren der E-Mail-App etwas schief gelaufen(Fix Something Went Wrong While Syncing Mail App) sind, wenn nicht, fahren Sie mit der nächsten Methode fort.
Methode 3: Installieren Sie die Mail-App neu(Method 3: Reinstall the Mail App)
1. Geben Sie powershell(powershell) in die Windows -Suche ein, klicken Sie dann mit der rechten Maustaste darauf und wählen Sie Als Administrator ausführen.(Run as Administrator.)

2. Geben Sie nun den folgenden Befehl in PowerShell ein und drücken Sie die Eingabetaste(Enter) :
Get-appxprovisionedpackage –online | where-object {$_.packagename –like “*windowscommunicationsapps*”} | remove-appxprovisionedpackage –online

3.Dies würde die Mail-App von Ihrem PC deinstallieren, also öffnen Sie jetzt den Windows Store und installieren Sie die Mail-App erneut .
4.Starten Sie Ihren PC neu, um die Änderungen zu speichern.
Für dich empfohlen:(Recommended for you:)
- Beheben Sie den Windows Store-Fehler 0x803F7000 in Windows 10(Fix Windows Store Error 0x803F7000 in Windows 10)
- PDF-Dateien können im Internet Explorer nicht geöffnet werden(Unable to open PDF files in Internet Explorer)
- 8 Möglichkeiten, Probleme ohne Ton in Windows 10 zu beheben
- Fix kann Ihre Standard-E-Mail-Ordner nicht öffnen. Der Informationsspeicher konnte nicht geöffnet werden(Fix Cannot Open Your Default Email Folders. The Information Store Could Not Be Opened)
Das ist es, was Sie erfolgreich behoben haben , als beim Synchronisieren der Mail-App in Windows 10 etwas schief gelaufen(Fix Something Went Wrong While Syncing Mail App In Windows 10) ist, aber wenn Sie noch Fragen zu diesem Beitrag haben, können Sie diese gerne im Kommentarbereich stellen.
Related posts
So setzen Sie die Mail-App unter Windows 10 zurück
Absturz der Mail- und Kalender-App beim Öffnen in Windows 10 behoben
Reparieren Sie Ups, etwas ist schief gelaufen YouTube App
Behebung eines Fehlers beim Erstellen eines Kontos in Windows 10
Beheben Sie den Fehler „Ups, bei YouTube ist etwas schief gelaufen“.
Korrigieren Sie den schwarzen Desktop-Hintergrund in Windows 10
Beheben Sie, dass 5-GHz-WLAN in Windows 10 nicht angezeigt wird
Windows 10 Mail-App funktioniert nicht? 10 Möglichkeiten zur Behebung
Problem, dass Spotify unter Windows 10 nicht geöffnet wird
So beheben Sie, dass BOOTMGR in Windows 10 fehlt
Beheben Sie, dass der Computer in Windows 10 nicht in den Energiesparmodus wechselt
Fix DirectX kann unter Windows 10 nicht installiert werden
Korrigieren Sie die hohe Festplattennutzung von Microsoft Compatibility Telemetry in Windows 10
So beheben Sie die Skalierung für unscharfe Apps in Windows 10
Behebung, dass der Druckspooler unter Windows 10 immer wieder anhält
Fix VCRUNTIME140.dll fehlt in Windows 10
Reparieren Sie den schwarzen Bildschirm von League of Legends in Windows 10
Beheben Sie Remotedesktop verbindet sich nicht in Windows 10
Beheben Sie, dass Alt+Tab in Windows 10 nicht funktioniert
Beheben Sie, dass die Outlook-App in Windows 10 nicht geöffnet wird
