Behebung eines Fehlers beim Erstellen eines Kontos in Windows 10
Fix Beim Erstellen eines Kontos in Windows 10 ist ein Fehler aufgetreten: (Fix Something went wrong error while creating account in Windows 10: ) Wenn Sie versuchen, ein neues lokales Benutzerkonto mit Administratorrechten in Windows 10 zu erstellen , werden Sie möglicherweise mit der Fehlermeldung „Etwas ist schief gelaufen. Versuchen Sie es erneut oder wählen Sie Abbrechen(Cancel) , um Ihr Gerät später einzurichten.“ Der Vorgang zum Erstellen eines neuen Benutzerkontos ist ziemlich einfach. Gehen Sie zu Settings > Accounts > Family und andere Personen. Dann klickst du unter Andere Personen auf Diesem PC eine andere Person hinzufügen und auf die Frage „Wie wird diese Person einsingen?“ . (Add)Klicken Sie auf dem Bildschirm auf „Ich habe die Anmeldeinformationen dieser Person nicht“.

Jetzt erscheint ein völlig leerer Bildschirm mit blauen Punkten, die im Kreis herumlaufen (das Ladesymbol), und einige Minuten später sehen Sie den Fehler „Etwas ist schief gelaufen“. Darüber hinaus wird dieser Prozess in einer Schleife durchlaufen, egal wie oft Sie versuchen, das Konto zu erstellen, Sie werden immer wieder mit dem gleichen Fehler konfrontiert.
Dieses Problem ist ärgerlich, da Windows 10 -Benutzer aufgrund dieses Fehlers kein neues Benutzerkonto hinzufügen können. Die Hauptursache des Problems scheint zu sein, dass Windows 10 nicht mit Microsoft-Servern(Microsoft Servers) kommunizieren kann und daher der Fehler „Etwas ist schief gelaufen“ angezeigt wird. Lassen Sie uns also, ohne Zeit zu verschwenden, anhand der unten aufgeführten Anleitung sehen, wie Sie den Fehler „Etwas ist schief gelaufen“ beim Erstellen eines Kontos in Windows 10 tatsächlich (Windows 10)beheben können.(Fix Something)
Behebung eines(Fix Something) Fehlers beim Erstellen eines Kontos in Windows 10
Stellen Sie sicher, dass Sie einen Wiederherstellungspunkt erstellen,(create a restore point) falls etwas schief geht.
Methode 1: Passen Sie Datum und Uhrzeit auf Ihrem System an(Method 1: Adjust Date and time on your system)
1.Klicken Sie auf das Datum und die Uhrzeit ( date and time)in(Date and time settings) der Taskleiste und wählen Sie dann „ Datums- und Uhrzeiteinstellungen “.
2. Stellen Sie unter Windows 10 „ Uhrzeit automatisch(Set Time Automatically) einstellen “ auf „ Ein(on) “ .

3.Klicken Sie für andere auf „Internetzeit“ und markieren Sie „ Automatisch mit Internetzeitserver synchronisieren(Automatically synchronize with Internet time server) “.

4.Wählen Sie den Server „ time.windows.com “ und klicken Sie auf „Aktualisieren“ und „OK“. Sie müssen das Update nicht abschließen. Klicken Sie einfach(Just) auf OK.
Überprüfen Sie erneut, ob Sie den Fehler beheben können, dass beim Erstellen eines Kontos in Windows 10 ein Fehler aufgetreten ist, ( Fix Something went wrong error while creating account in Windows 10 ) oder nicht. Wenn nicht, fahren Sie mit der nächsten Methode fort.
Methode 2: Benutzer netplwiz zum Erstellen eines neuen Benutzerkontos(Method 2: User netplwiz to create a new user account)
1. Drücken Sie die Windows-Taste + R, geben Sie dann netplwiz ein(netplwiz) und drücken Sie die Eingabetaste , um die (Enter)Benutzerkonten (User) zu(Accounts) öffnen .

2.Klicken Sie nun auf Hinzufügen(Add) , um ein neues Benutzerkonto hinzuzufügen.(add a new user account.)

3.Klicken Sie auf dem Bildschirm Wie wird sich diese Person anmelden auf (How will this person sign in screen)Ohne Microsoft-Konto anmelden.(Sign in without a Microsoft account.)

4. Dies würde zwei Optionen zum Anmelden anzeigen: Microsoft - Konto und lokales(Local) Konto.

5.Klicken Sie unten auf die Schaltfläche Lokales Konto(Local account) .
6.Fügen Sie Benutzername(Username) und Passwort hinzu und klicken Sie auf Weiter(Next) .
Hinweis: Lassen Sie den Passworthinweis leer.

7.Folgende Bildschirmanweisungen zum Erstellen eines neuen Benutzerkontos.
Methode 3: Entfernen Sie die leere Batterie(Method 3: Remove the Dead Battery)
Wenn Sie einen leeren Akku haben, der sich nicht auflädt, ist dies das Hauptproblem, das Sie nicht dazu bringt, ein neues Benutzerkonto zu erstellen. Wenn Sie den Cursor auf das Batteriesymbol bewegen, wird die Meldung „Eingesteckt, nicht geladen“ angezeigt, was bedeutet, dass die Batterie leer ist (die Batterie(Battery) wird etwa 1 % betragen). Entfernen Sie also den Akku und versuchen Sie dann, Ihr Windows zu aktualisieren oder ein neues Benutzerkonto zu erstellen. Dies kann möglicherweise den Fehler beheben, dass beim Erstellen eines Kontos in Windows 10 ein Fehler aufgetreten ist.(Fix Something went wrong error while creating account in Windows 10.)
Methode 4: Erlauben Sie Ihrem PC, SSL und TSL zu verwenden(Method 4: Allow your PC to use SSL and TSL)
1.Drücken Sie die Windows-Taste + R, geben Sie dann inetcpl.cpl ein(inetcpl.cpl) und drücken Sie die Eingabetaste, um die Interneteigenschaften zu öffnen.(Internet Properties.)

2. Wechseln Sie zur Registerkarte „ Erweitert(Advanced) “ und scrollen Sie nach unten zum Abschnitt „Sicherheit“.( Security Section.)
3. Suchen und aktivieren Sie nun unter Sicherheit(Security) die folgenden Einstellungen:
Verwenden Sie SSL 3.0 (Use SSL 3.0)
Verwenden Sie TLS 1.0 (Use TLS 1.0)
Verwenden Sie TLS 1.1 (Use TLS 1.1)
Verwenden Sie TLS 1.2 (Use TLS 1.2)
Verwenden Sie SSL 2.0(Use SSL 2.0)
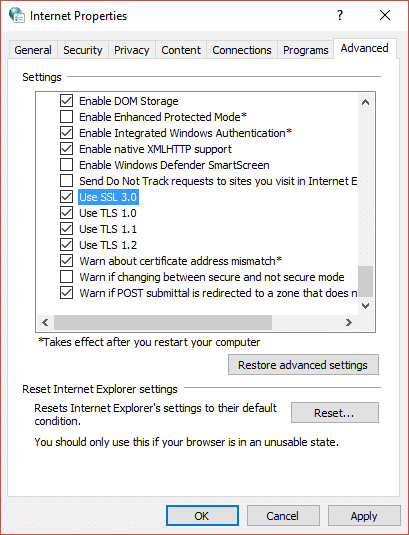
4.Klicken Sie auf Anwenden und dann auf OK.
5.Starten Sie Ihren PC neu, um die Änderungen zu speichern, und versuchen Sie erneut, ein neues Benutzerkonto zu erstellen.
Methode 5: Erstellen Sie ein neues Benutzerkonto über die Eingabeaufforderung(Method 5: Create a new user account through Command Prompt)
1.Drücken Sie Windows Key + X und wählen Sie dann Eingabeaufforderung (Admin).(Command Prompt (Admin).)

2. Geben Sie den folgenden Befehl in cmd ein und drücken Sie die Eingabetaste(Enter) :
net user type_new_username type_new_password /add
net localgroup administrators type_new_username_you_created /add.

Zum Beispiel:(For example:)
net user troubleshooter test1234 /add
net localgroup administrators troubleshooter /add
3.Sobald der Befehl abgeschlossen ist, wird ein neues Benutzerkonto mit Administratorrechten erstellt.
Für dich empfohlen:(Recommended for you:)
- Beheben Sie, dass die Foto-App unter Windows 10 immer wieder abstürzt(Fix Photo App Keeps Crashing in Windows 10)
- So setzen Sie Microsoft Edge auf die Standardeinstellungen zurück(How to Reset Microsoft Edge to Default Settings)
- Beheben Sie das langsame Rechtsklick-Kontextmenü in Windows 10(Fix Slow Right Click Context Menu in Windows 10)
- Absturz der Mail- und Kalender-App beim Öffnen in Windows 10 behoben(Fix Mail and Calendar app crashes on opening in Windows 10)
Das ist es, was Sie erfolgreich behoben haben Fehler beim Erstellen eines Kontos in Windows 10.(Fix Something went wrong error while creating account in Windows 10) Wenn Sie jedoch noch Fragen zum obigen Leitfaden haben, können Sie diese gerne im Kommentarbereich stellen.
Related posts
Behebung eines Fehlers beim Synchronisieren der Mail-App in Windows 10
Korrigieren Sie den schwarzen Desktop-Hintergrund in Windows 10
Beheben Sie, dass der Computer in Windows 10 nicht in den Energiesparmodus wechselt
Beheben Sie, dass Alt+Tab in Windows 10 nicht funktioniert
Fix Task-Host-Fenster verhindert das Herunterfahren in Windows 10
Beheben Sie den Wacom-Tablet-Treiber, der in Windows 10 nicht gefunden wurde
Beheben Sie das fehlende Desktop-Symbol unter Windows 10
Beheben Sie den Fehler „Gerät nicht migriert“ unter Windows 10
Beheben Sie, dass die integrierte Webcam unter Windows 10 nicht funktioniert
So beheben Sie, dass der Drucker in Windows 10 nicht reagiert
Fix Desktopsymbole werden nach dem Windows 10 Creators Update immer wieder neu angeordnet
Fehlendes NVIDIA Control Panel in Windows 10 beheben
Fixieren Sie die Rotationssperre, die in Windows 10 ausgegraut ist
Beheben Sie Remotedesktop verbindet sich nicht in Windows 10
Reparieren Sie den Rechner, der in Windows 10 nicht funktioniert
Korrigieren Sie, dass der Lautstärkemixer unter Windows 10 nicht geöffnet wird
So beheben Sie die Skalierung für unscharfe Apps in Windows 10
Reparieren Sie den schwarzen Bildschirm von League of Legends in Windows 10
Fix Temporäre Dateien in Windows 10 können nicht gelöscht werden
Fix Leertaste funktioniert nicht unter Windows 10
